How to fix Airdrop only working one way. This article will show you reasons why it can happen and how to fix it fast. If it works one way but not the other, it seems there is a setting or something one of you needs to change. Read on to fix it fast.
Here’s the Fast Fix:
On both iPhones:
- Swipe down from top right (for iPhones with FaceID).
- Find the control that includes Wi-Fi and Bluetooth.
- Press and hold in the middle of the 4 icons (not on any of the the icons).
- Select ‘Everyone for 10 minutes’ and it should work both ways.
If this is too brief, or you have an iPhone (or iPhone SE) without FaceID, or you want to see it step by step in more detail, read on or click a heading from the Contents below.
Contents
Contacts
“Everyone’ Versus Contacts
Version of iOS
Introduction
AirDrop is a handy way to transfer quite large files like photos or notes locally or person-to-person.
It uses both W-Fi and Bluetooth.
For most people it either works or it doesn’t. But sometimes you can get the curious problem of only working in one direction!
Some Problems
As indicated above, you both must have Bluetooth and Wi-Fi on so you can AriDrop.
Firstly, the person sending must have them both on.
The other person must have them both on to receive.
So how can it be that in some situations AirDrop only works one way?!
I mean, by definition it must all be set up right to transfer data one way, so how come AirDrop doesn’t work in the other direction?!
Well, the answer is that the two iPhones in question are not entirely set up the same. Read on to see why, and then fix it.
NOTE: If airdrop is not finding anyone at all, make sure you read the related article: AirDrop not finding anyone.
Airdrop Only Working One Way
Curious problems may occur with AirDrop, like AirDrop only working one way.
The ‘Contacts’ selection can cause this.
But first, lets show how to find the settings where you need to select your options.
As indicated above in the fast fix, you can use a shortcut method to get to AirDrop settings via the Control Center.
In addition you can find what you need to adjust in Settings.
Go to your iPhone’s Settings.
Then tap General.
Finally select to go into AirDrop.
This is where you can see and select you AirDrop options.
Contacts
The three AirDrop options you can select in iOS 16.4 and later are:
- Receiving Off
- Contacts Only
- Everyone for 10 Minutes.
As shown below.
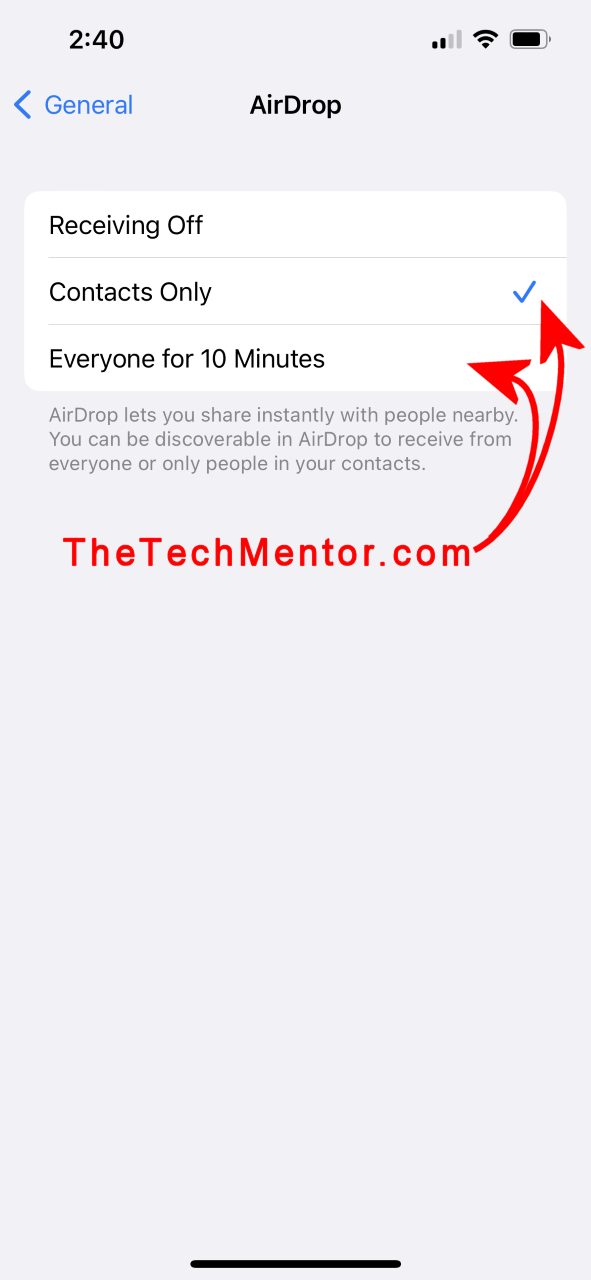
You must have something other than Receiving Off (the first Setting option for AirDrop) for a transfer to work one way, but why wouldn’t it work both ways in some cases?!
Let’s say you both have selected ‘Contacts Only’.
A potential cause is only one of you is in the contacts of the other.
If you both have ‘Contacts Only’ selected, AirDrop will work only from the iPhone with the contact details of the other person.
TIP: You are sure you have the other person in your Contacts, right? Well are you sure they are using their phone?! Maybe they have their partner’s phone (do you have their partner in your contacts?). Or maybe they changed their phone or Apple ID!
There are a few other permutations with your settings and contacts that can cause Airdrop to only work one way.
‘Everyone’ versus Contacts
Another combination is that only one of you have ‘Everyone for 10 Minutes’ and the other has Contacts Only set.
So both of you are set to receive an AirDrop.
But, if for example, neither of you are in the contacts of the other, then AirDrop will only work for the one with ‘Everyone for 10 Minutes’ selected.
Version of iOS
Another reason why you may find AirDrop only working one way, is that one of you has an older version of iOS. This way it is possible one of you has selected ‘Everyone’ (which does not time out). The other may have had ‘Everyone for 10 Minutes’ selected.
Suppose one of you waited a moment before you started to make one of the transfers, or it took a long time. Or you want to make another transfer much later in time.
Then AirDrop to Everyone (for 10 Minutes) will time out for only one of you. Then AirDrop will only work one way.
I suppose it is also possible that it times out for one person but not the other. I guess you will try it again and find that it would cease to work both ways eventually.
The fix that should work for all these scenarios is to select AirDrop to ‘Everyone’ or ‘Everyone for 10 Minutes’ and make the transfers within the next 10 minutes!


Leave A Response