Follow these Tips to Learn how to Backup Your Computer
If you’ve ever deleted or lost files you are probably motivated to learn how to backup your computer because it can be difficult to get your files or data back. If you are lucky enough to have not lost files and want to know pro-actively how to backup files and implement a good backup plan anyway, then this article is for you. We look at two ways, using software on your external backup drive (if you have that), and using File Recovery which is built-in to your PC or laptop. This works in Windows 10 and Windows 11.
Jump straight to the simplest backup option here: Click this link to see an easy backup option (opens in a new tab so you can continue reading). See below for more information on this and other links and methods to get you started.
Read the article at the following link if you have the need to recover deleted files.
As computer techs and engineers, we’ve seen clients, colleagues and friends lose files and rely on a good backup system. We can not stress strongly enough that it is well worth getting a backup system in place now before you lose files or data.
We have seen the heartache caused due to lost files. Learn from past losses or benefit from our advice and start a good backup process as soon as you can.
Get what you need to start a good backup process.
There are many methods of backup available to everyone now. From local network associated servers (NAS) to external drives to cloud storage options.
For the general user, I always advise a simple process. A simple local external hard drive can help keep it simple. Off site storage may save you if everything gets hit in the one location due to a local event like a fire or flood. But for the general user these are not as simple.
File History is probably the best option if you can leave your external drive connected most of the time to your PC or laptop.
File History is great because you not only back up your PC but alo because you can recovery individual files saved as a previous version. This is awesome when you want to rollback to an older version of a file you know for a specific reason.
The set up might be a little tricky so we’ll cover that as option 2, because option 1 might be the simplest option if you have no experience with Windows.
Backup to External Hard Drive
There are a couple of Options.
Option 1 – Let the drive manage it for you
Get an external hard drive of similar size to the one in your computer or laptop that does the backup properly for you. The key words to note are “does the backup for you“. Much easier than copying and pasting the files you hope are the recent ones, and avoids a lot of duplication (and saves you money so you don’t fill your external hard drive quicker than needed). To do this, Click this link to see a range of options (it will open in a separate tab, so you can continue reading). I recommend the “Seagate Backup” models if you want it to do the backup management for you.
I last bought a 4 Tb drive because my digital photos and videos are quickly taking up more space than they used to!.
For computer techs (or for your clients with larger file storage demand), and to achieve large storage there are of course a lot of options.
Option 2 – Let Windows manage it for you with File History
You can get where you need to in a couple of different ways.
Type ‘settings’ into the windows search bar (bottom left for most users unless you moved it). Where it says “Type here to search” in Windows 10)
Select ‘Update & Security’.
Look down the list to find ‘Backup’ and click on it.
Or, alternatively you can type “File History” into the Windows search bar. In Windows 11 this is near the center, or left of center. It just says “Search” with a magnifying glass icon.
You will then see something like the following:
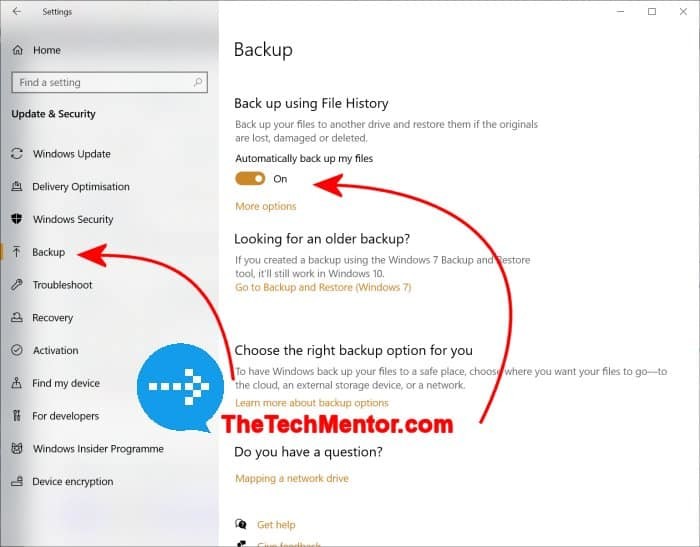
Where to access Windows’ automatic backup system. Let Windows do it all for you. You’ll notice I already do!
You will need an external drive (like the ones suggested in the above or below links) or somewhere else that is separate to your PC or laptop drive.
The key is it must be separate to your existing drive, and you want it available most of the time.
Recovering files using file history is really easy and I highly recommend it!
I show you how to recover files using File History in this article here.
It can save you hundreds or even thousands of dollars in professional data recovery should you be unlucky and suffer a crashed drive.
Backup to External Drive Docking System
One way to advise them to go is to get a lot of extra hard drive storage and thus to buy a drive docking station and with it buy large internal hard drives to permanently dock inside – it’s a lot cheaper that way for a greater amount of memory.
With so many computers laptops and tablets being made that you can’t install more internals, this external storage is a good way to go.
NAS Systems for small workplaces and in the home
NAS (Network Attached Storage) can be a great way to go to enable everyone in your workplace or in the home to have access to all files from any device. It also enables practical and automated backups. Most NAS devices have guides for how to backup your computer specific to their systems. Check the vendor guides once you have bought your selected NAS device.
Cloud Backup Systems
There are many methods of how to backup your computer to the cloud. Advantages include that the backup is stored off-site. Professional Cloud based storage solutions often have their own high integrity backup systems, saving you all the trouble.
Backing up files this way has never been easier. In addition, it can give you access to your files from any internet connected device. This is the main reason why some prefer to go this way despite the ongoing costs. The nice thing about the ongoing costs though is you typically can only pay in proportion to the amount of storage you need.
Better still, many services offer free storage for the first amount of storage. This allows to to trial their system, find out if it suits your needs. Short term they can be cheaper than investment in your own hardware.
The first step is to select and get your chosen hardware or cloud service.
I hope this helps you get started on your way to implement a good back up strategy.
Summary of How to Backup Your Computer
Everyone has files like photos or work documents that are important to them so it is important to learn how to backup your computer. Backing up files is very much worth the upfront investment in time and hardware (or cloud service). Start by deciding which method or methods you want to use. Each hardware device, be it local, cloud, NAS, external drive with built-in software for automated backups, have their own methods, so check how to backup your computer for each device type. For example, external drives with built in software to automate it, is the easiest way to go.

Leave A Response