Here are six Siri Shortcuts that I have found most useful at work. Some are simple but I think they are still useful. Further on there are some more involved shortcuts that Siri can help you with. As it’s relevant, I give an introduction to the Shortcuts App with programmed ‘Actions’ but you don’t need that level of sophistication to make use of Siri Shortcuts. All these useful tips use Siri in some way, can help or save you time at work, and hopefully give you some ideas of more things you can try. Read on.
What is a Siri Shortcut?
A Siri shortcut is an iPhone action or shortcut you trigger with a Siri voice command.
A Shortcut contains a few steps to be performed within or between your iPhone’s other apps. Siri acts as an assistant, or like a mini program to “do stuff for you”!
The built-in Shortcuts app is where you manage iOS Shortcuts you or other people write. More on that further below.
1 A Silent Siri Shortcut
You might not want other office workers to know you are commanding Siri. Open office space being so common these days.
You can call Siri into action silently.
Hold down the single button on the side of your iPhone while you ask a question or command an action. If your phone is in your hand, it will be discrete and quicker than calling out “Hey Siri” before you start.
NOTE: If you have an older iPhone with the Home button, touch and hold that instead of the side button. Be Careful: you might turn your phone off if you slide to do so without reading and think you are just sliding to unlock!
Therefore, the first time you try this, pay attention to your iPhone type and read the screen.
Occasionally I get teased for setting a timer or asking something starting with “Hey Siri”, so I use this one every so often to be discrete.
I know what you are thinking. “This is not really a shortcut.”
Yes, that is true, yet it is a quick way to use Siri, and the bonus is that it is discrete. You might use it to kick off your other shortcuts.
I’ll include an extra bonus shortcut further below to make up for this one not strictly being a shortcut.
Perhaps it is more of a useful tip for Siri than actually being a shortcut, but I wanted to include this one first because it is handy for all Siri shortcuts and it leads into the next shortcut.
2 Be Silent Quickly
Many people like to play music while they work. However, there are times when this might be inappropriate or inconvenient. For example, if a client calls your office landline you might not want music playing in the background when you answer.
If you are just playing music on your iPhone, but then need to turn it off quickly, you might stumble to find your iPhone and select the correct options or menu selections to turn it off or pause the song.
Instead, command “hey Siri, stop music“.
The song will be paused at that moment.
After your call or whenever you are ready, you can find your iPhone and tap the Paused Button to restart where you left off.
If you are playing music to office speakers while you work, but then need to turn it off quickly, you might stumble to find your iPhone and select the correct options or menu selections to turn off AirPlay quickly.
A quick and easy shortcut is to command Siri to “Turn off AirPlay”. This will work for those with AirPlay 2-enabled speakers. Probably the best shortcut for iOS16! Those with a new iPhone 14 will love it.
Having mentioned that, it is important to explain that all iPhones with iOS 16 can run shortcuts.

Wow! Did you know Siri could do that?
3 Be Alarmed! – Set Alarms Quickly
I usually have my standard weekday morning alarm, with the days selected for which I need it.
Occasionally I set a one-off alarm I use for earlier for things like early morning flights, or special one-off occasions.
These one-off alarms are neat because they do not repeat like an everyday alarm.
So it’s very much set and forget. You won’t have to stop it repeating or change it later.
“Hey Siri, open alarm clock” will have your iPhone open the Alarm in the Clock app.
Nice, but you may already know Siri can open apps. You can ask Siri to do more than that.
Rather than just use Siri to open the clock app, a Siri shortcut would be to command to set a one-off alarm. Hold the side button and say, “Set a one-off alarm”.
If you do not specify more with your first statement (although you can), Siri will ask for when and you can reply with what you need.
So you could say, “hey Siri, set an alarm for tomorrow morning at 6 30.” All in one go.
Siri creates a new one-off alarm set for when you need and clarifies the time at which Siri set it.
4 Scan and Quickly Find Documents
Don’t want to walk to your office scanner?
Is your office scanner a pain and slow (or painfully slow)?
Scan with Siri’s help direct into your iPhone.
Step 1: Call out “Hey Siri” (or press the side button) “open a new note” ready for scanning.
Step 2: Tap the icon of a camera bottom of the Notes app, and then choose Scan Documents in the popup menu.
You might know this one already, so let’s take this further.
I have many different notes and several notes with scanned documents. Sometimes it seems too many when I am trying to find a specific thing.
Do you know you can ask Siri to help you further with notes?
Siri can help you quickly find one of your last scanned documents.
Say “Hey Siri, find notes with scanned documents”. A list of your last notes that contain a scanned document will appear. The most recent is at the top.
NOTE: sometimes the structure of your wording is important. Siri needs to recognise a specific command, or it will just do an online search. For example, if you just ask Siri to “find scanned documents”, the result will be a list of online search results related to scans and how to find them on various devices.
Siri can follow on and start reading the selected notes. This can help you if you are not looking at your phone.
Speaking is faster than typing. Especially on an iPhone keyboard. Even more so if you need to work through a complicated menu system (even if you remember where that particular setting is!). Siri reading items back to you also helps these shortcuts be more practical.
If you work with your hands or can’t look at your phone, such as driving for a living, then they make even more sense to include some in your workday!
The above examples are just scratching the surface. They should all function without any setup.
5 Book meetings or appointments without typing
Hold the side button (or say “hey Siri”) and say “book a meeting Wednesday at 8 pm, take the bin out” (insert your classic business needs-based meeting description here!).
If you have your iPhone on silent, a popup will display the meeting with time and the description you said.
NOTE: You might want to set the alert either before or at the time of the event within the meeting settings. This way it can give you an audible alert.
Here is a screen copy of the meeting I made just for fun to show the popup that will appear after you ask Siri to make a meeting or calendar entry.
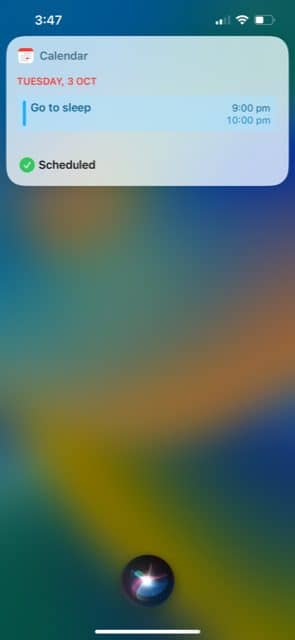
This is a work calendar meeting I asked Siri to create to show the popup of a result after asking for a meeting to be created. Siri reads the event back to you when made. No typing and potentially no reading required!
Ask Siri what meetings you have
This is another useful tip rather than really being a shortcut, so I have not counted it as a separate item.
Want to know whats on today, or tomorrow, or on a particular day? Just ask Siri.
Say something like “hey Siri, what meetings do I have Wednesday?”
If your sound is on, then Siri will read out your meeting (or tell you how many events) and show you a popup view of your calendar for that period (note you can deine part of a day instead, like “Friday Afternoon”).
If you still need to be hands-free and eyes on the road, then you can ask Siri to read these events.
So you rushed to get in your car/bus/train to work and now have a moment to think ahead and prepare? Ask Siri to help you visualize your day!
Introduction to Siri Shortcuts that require Set up.
These allow you to make some logic-based, programmed shortcuts.
TIP: You can edit or create your own more complicated Siri Shortcuts using the in-built Shortcuts app.
Each shortcut is built up of steps that Apple calls “Actions”.
The first action might be in one app, the next in another different app.
For an example of when you might want this, you can only find your last added entries into your contacts using either a shortcut or an app. If you don’t want to add a third-party app to your phone, you can do it all within your own phone with a shortcut. To use a shortcut within your own iPhone, see this article: How to Find Recently Added Contacts on iPhone.
For another example, a more sophisticated shortcut than to open a new note, could be to interact with two existing apps, like Photos and Messages. Like the next Siri shortcut!
6 Take a photo and send it with Siri
You can ask Siri to “text last image”. This command to Siri will trigger a true shortcut easily visible in the Shortcuts app.
You will possibly need to change the shortcut’s privacy settings, so additional setup could be required for shortcuts like these. Otherwise it might not work or some options will appear due to the automatic Privacy settings. Here’s how:
Step 1: Go to the Shortcuts App.
Find and tap your iPhone Shortcuts icon. It’s typically on the second screen of shortcuts (but that depends on a lot of things).
Find Apple’s Shortcuts app icon on your iPhone. (Hint: it wont be this big!)
Step 2: Find the example shortcut to text last image.
If this is your first shortcut, you will see a folder called Starter Shortcuts.
Look for a green block with the writing “Text Last Image 2 Actions”.
Tap it and it will already try to send the last image.
TIP: Probably best not to test it until you are sure what that last image was!
Try it and your iPhone will bring up a Privacy menu. It will actually show you the last image (so you don’t really have to remember!) and offer you three options:
- Allow Once.
- Always Allow (recommended if you don’t want to set this Siri Shortcut up separately under Privacy Settings).
- Don’t Allow. This is like ‘Cancel’ and you can simply tap that for now if you are just trying it out for the first time.
Step 3: Tap one of the above to make your selection.
That will become the default selection from now on.
NOTE: It also shows how you command Siri to perform this shortcut.
Under the title ‘Text Last Image’, you can see “Hey Siri, Text Last Image”.
How to set privacy options for a shortcut.
When viewing the starter shortcut in the Shortcuts app, tap you the circle with the three dots to view the details.
Tap the icon with dots in lines (see image below).
Tap to select the Privacy tab near the top.
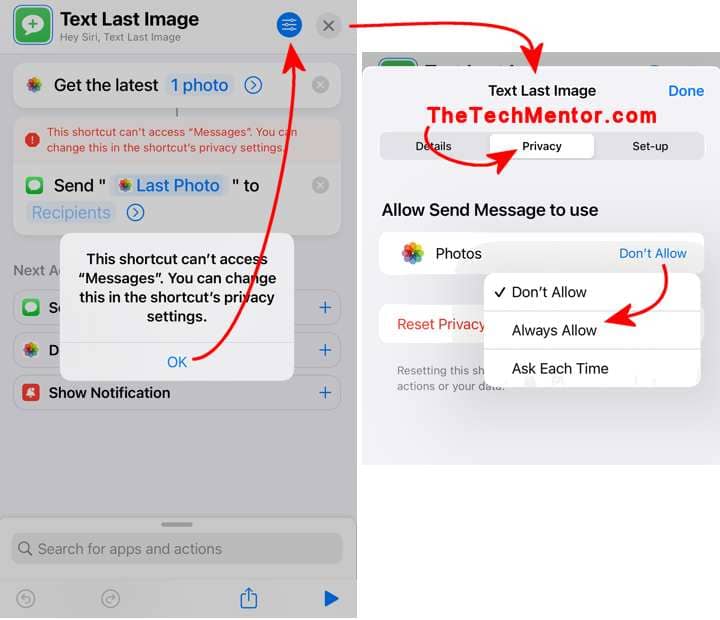
How to set the privacy setting for a shortcut.
Look in the Shortcuts app for the Gallery icon (bottom right of the main Shortcuts screen) for many more examples of shortcuts you can command with Siri.
7 Send Last Scanned Document
This is an extra added bonus. Because it could be a useful Siri shortcut for work.
You would think you might need to program it with a detailed iOS Shortcut, but I found Siri is at least partially capable of it without actually creating a specific shortcut.
I am very often scanning documents for others with my iPhone; I am not the only one who finds it faster than mucking about with the office scanner!
Therefore, very often the next step is to send it to the person who asked for it.
Step 1 Say “Hey Siri open notes with scanned documents”.
Siri will yell you how many notes with scanned documents were found.
The most recent scanned document will be at the top. Tap it to open it. (Feel free to play around with Siri to see if you can find a command to open the note for you.)
Now if you ask, Siri can send a screen-copy, via text.
Here’s the rub. While testing this one again recently I found you do have to tap to send rather than ask Siri if you want to email the scan rather than send a text with a screen copy of the note showing the scan.
Summary
We’ve shown 6 iOS 16 shortcuts examples to use one way or another with Siri. Play around with these Siri shortcuts, and try your own variations which suit you at work. One idea is see how far asking Siri to set a timer or a new meeting can go. You might adopt them into the useful shortcuts you often use in your daily routine.
A few FAQs we have covered:
Yes. Command Siri to set an alarm for you without touching your iPhone. It one of many useful Siri shortcuts.
Siri can help you do things hands free, and in some cases without looking at your iPhone. There are many useful Siri shortcuts you can use at work or to help your life in general.
Yes, with an iPhone 14 (or one with side button), hold the side button and say, “Set a one-off alarm”. Or you could say something like “set an alarm for 6 30 am tomorrow”. This is one our list of useful Siri shortcuts for work (and life).
Yes! Command Siri to “Text last image.” You will likely need to change the shortcut’s privacy settings the first time.
Siri shortcuts can do all sorts of tasks for you, so you don’t need to find specific menu items or even touch your iPhone at all. We have a list of useful Siri Shortcuts you can command for work ranging from making meetings to scanning documents.


Latest Comments