How to Clean up Storage on your iPhone.
Need memory back in a hurry to get something done now without that worrying popup saying “Storage Almost Full”? We look at ways to free storage on iPhones. We consider which are the fastest and most effective. You don’t want to find your iPhone storage full after deleting photos. We also help you make some changes to avoid ongoing storage problems. Read on if you want to save your iPhone!
To see quickly what is using your phone’s Storage so you get an idea of where to focus your efforts to clean up storage on your iPhone, do this.
Go to Settings, then General, then iPhone Storage.
There you’ll see a scale like in the image below.
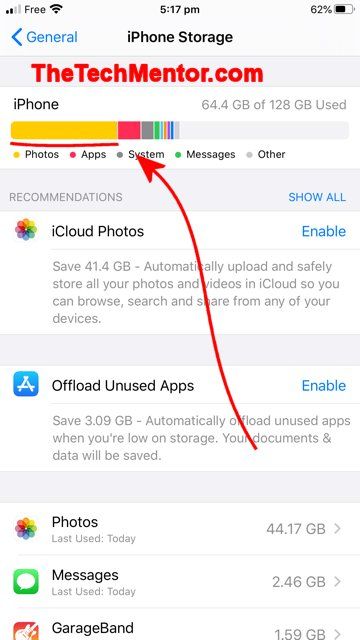
I have 128 GB total and 64.4 GB in use. My iPhone storage is full two times over – or would be if I still had a 32 GB model! (Sorry if that is what you have.) Note if you find your iPhone storage full but it is not (or should not be after deleting photos) then help is below!
I have 128 GB total and 64.4 GB in use. My iPhone storage would full two times over for the smaller 32 GB model!
If yours looks almost full, you likely are asking, “how do I free up storage on my iPhone?”
Here is how to do it!
And if you have already taken steps but think “my iPhone storage is full with nothing on phone” this article will help (see further below).
This is a long and detailed article, so to help you go to what interests you most we provide the following in-page jumps.
Fastest way to free Storage on iPhone
Clear Cache – The fastest way to clear memory on your phone!
The most effective way to fee iPhone storage
Delete Videos – big step to free up Storage
Delete Burst photos to free up Storage on iPhone (our favorite)
Important: iPhone Storage Full After Deleting Photos
The worst way to try to clear memory on your iPhone!
Fastest way to free Storage on iPhone
What is the fastest way to free up storage on your iPhone?
Delete Photos? Delete Notes? NO! No, and no!
If you find your iPhone storage full after deleting photos, there is a good reason for this.
Your iPhone still stores Notes and Photos that you delete for one month before it actually deletes them. It hides them from the normal view and they still take up storage.
They are accessible from the Recently Deleted section in photos or Recently Deleted notes folder on your phone.
If you deleted photos expecting to recover memory immediately, then this explains why you there is still a problem. More on this and what to do about it further below.
Clear Cache – The fastest way to clear memory on your iPhone!
Fastest of all but not necessarily the biggest space saver, is to clear the cache from Safari.
Once it is gone, it is truly gone immediately.
If you have another browser app installed on your iPhone then also clear the cache on those. If you only use other browser apps rather than safari, then start with those first.
Yes it is fast and be sure you know that it will literally clear the history of the websites you visited, so be sure that you can live without that before you start.
Here’s how to clear Safari cache on your iPhone:
Go to Settings
Then go all the way down to the individual apps listed to find the default browser, Safari as shown below.
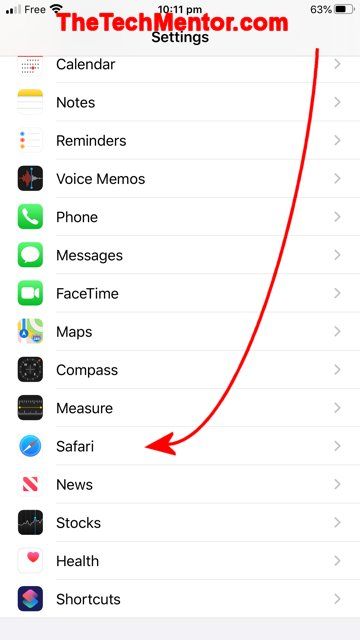
How to free up iPhone storage fast? First go to Safari within Settings.
Now there are many options in here, so move down several screens until you see:
Clear History and Website Data
It looks different to the other options. It has blue text, as shown below.
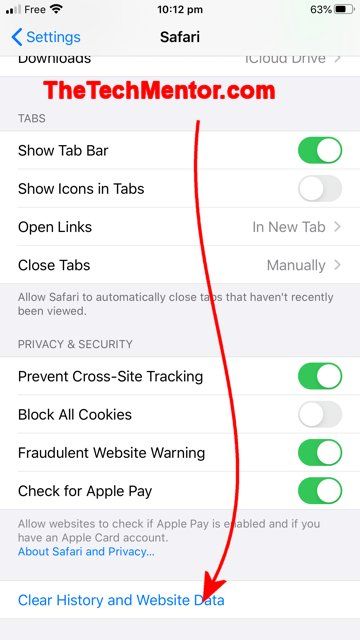
Then clear the cache which stores History and Website data
Okay, so that might be a quick way to fee up storage, but it probably won’t clear as much space as other methods.
Once you have done the above (or if you don’t want to) it is time to make some significant memory saving steps.
Some of the worst memory guzzlers on your phone are photos and video. Some apps are 200 MB or larger.
Clear Other Cache to free up memory
Furthermore, you should turn off your iPhone and restart it to clear cache from apps that have not properly released it (which does happen from time to time). Probably aim to shutdown your iPhone once per week.
See towards the end of this article for more on restarting your iPhone and how to do it, if you do not know how.
Another quick way to free Storage on your iPhone
While in your iPhone Settings, there are other quick things to do to free up storage, like removing unused or unwanted apps.
Remove unused Apps to recover iPhone storage
Remove Third Party Apps automatically to free up storage
Your iPhone has a built-in system to track which third party apps you use (and how recently) and which you do not. It can remove them automatically. That makes this an easy way to fee up storage.
It should be, however I flag caution with this one. In my searching online, I found a few unhappy customers for whom it didn’t remove anything or it deleted everything. These were only a small percentage of users and I have no information about their system or setup.
Go to Settings, then General.
Tap iPhone Storage
Visible straight away should be ‘Offload Unused Apps’. Tap the word ‘Enable’.
If you do not want to take any risk and you are still asking, how to free memory on iPhone (x)? (In which x could stand for any recent version, i.e. iPhone 6, 7, 8 or more recent, including the Plus models of course.) Tell yourself ‘you’ve got this!’
Remove Third Party Apps manually to free up storage
Doing it manually will make sure you avoid the above problems.
It can be a very effective method to free up memory on your iPhone. Especially if you have an app like a game that takes a lot of storage that you do not use or do not want anymore.
Here are the steps to remove apps in response to the ‘Storage almost full’ warning:
Lightly touch and continue to hold any icon on the screen. In a moment, all the icons start to wobble and show an ‘x’. Tap ‘X’ on the icon of the app you want to remove.
Repeat for any of the apps you want to delete. Note there is a special case for the built-in apps, explained further below.
The finishing step depends on your model. For the iPhone X (or later) just tap Done.
For iPhone 6 or iPhone 6 Plus storage problems (and up to iPhone 9), it can be unclear how to exit the process and stop the icons from wobbling.
Just do the above steps to remove apps then press the Home button.
Many people won’t have large apps they are happy to remove. That makes the next method the most effective overall.
The most effective way to fee iPhone storage
The most effective action is to delete the largest files.
After bulky apps (that not everybody has or wants to delete), the largest files are videos and photos.
Photos come in several different flavors on your iPhone.
Videos Live Photos HDR or Bursts?
You have normal photos, HDR photos, Live Photos, and photo Bursts.
Delete Videos – big step to free iPhone Storage but maybe not the best
Videos can be up to 100 MB or 200 MB or so. Longer videos take up more storage of course.
Videos often are of one-off events so can it be difficult to find some you are willing to delete.
For that reason it can make a big difference but we consider it not the most effective when you offset that by the difficulty of decision and loss of (sentimental?) value.
Delete Photos
Photos take around 2 MB of storage each, and because most people have so many, there often is huge opportunity to delete 10 or 100 photos which are all very similar to the best of each bunch.
Deleting many photos can be comparable to deleting a video, and you can keep your best ones!
Delete HDR Photos
HDR photos do take more memory, as they have something like a light and dark exposure and a blend of the two. That means they can be around three times the size of a normal photo. It can be a lot of work to decide which photo to delete if you do not want to delete the whole image.
Delete Live Photos
These take up a lot of space, after-all they are like a mini video. The problem with these wonderful adaptations to still photography, is they can be unique and it is not so easy to delete most of the video leaving a still photograph behind.
More about Live Photos (including how to save them as a GIF file) here.
Delete Photo Bursts
These are the easiest win, because you can delete many very similar photos leaving only the best. Why and how explained below.
Too many photos?
Most people take many photos because they know they cost nothing. You know you will get one or two good ones if you take many.
For older iPhones like the iPhone 6 and newer ones with less storage, you will need to delete some of these to free up storage.
Human nature means we often do not delete the other not-so-good ones. These are the thing to target when you need to free up space.
While I use the term photo below as the most likely thing you want to find and delete, you can find and delete videos in much the same way.
You can Delete Videos to Free up Space on your iPhone but each is unique making it difficult
Given videos take up more storage then you might want to try with videos first. I recognize their one-off nature means you are less likely to want to delete videos, at the same time you can free up more storage if you find some you can delete.
Note that the iOS just removes the visibility of the photo from the normal place, and shows it in Deleted photos for one month. After that, you will get the memory released.
If it is not urgent, it is a great way to free up memory.
It’s Gone Baby Gone – Or is it?
I love the iOS management of deleted photos, because you can still decide you made a mistake and go back to recover any photo you deleted this way.
This is great if you discover you deleted an important photo in your rush to clean out the not so good ones.
If it is urgent, we will show you follow up steps to make this worthwhile by clearing storage immediately.
You can make this process even better or safer, if you take a backup of your iPhone first. You will save all the photos elsewhere before you remove the ones you no longer want on your phone. If you really stuff things up, you can go back and restore from your last backup.
Mind you, if you do not have much space left in your other storage device, you may be better off deleting all those photos first and then performing your back up. It is a matter of choice and your situation.
There is software you can use to recover deleted photos from your iPhone, but I recommend you try to avoid ever needing those!
Start a Good Habit
What is to stop you running into the same problem again? How do you manage the iPhone almost full problem long term?
TIP 1: One way is to put a reminder to review your deleted photos folder once per month.
TIP 2: Use cloud storage. Note that these are typically free for the first amount of storage, but you quickly grow into payment-required storage due to the size of photos and poor management of your photos. These have other advantage to consider.
We recommend TIP 1 because spending a few minutes each month can save you monthly storage charges.
Tip 3: Do not forget you can download a great number of photos to your own cheap hardware storage, like your PC or Mac and external hard drive, if you have one.
To see the deleted photos folder, go into the Photos app, and then move down to the very bottom of all the albums.
It is easy to see, called ‘Recently Deleted’ with that unmistakable icon next to it.
Tips on deleting Photos to clear up memory from your iPhone
Just check the bottom of the screen for highlighted text what (or rather which method) you are using to view your photos. You will want to make sure you are viewing ‘All Photos’. The other views only show a ‘curated’ selection of them.
Most likely, the non-curated photos will contain some more that look very similar or are of poor quality that you can delete.
For example, I have six photos of my daughter’s birthday with her card visible when viewed under ‘Days’.
However when I tap (bottom right) to go to All Photos I can count fourteen photos of that type there! Apple’s algorithm already knew I had too many of them!
How to reduce Memory Load on your iPhone routinely
It is a good practice to remember to delete some unnecessary photos and videos regularly.
Why don’t people do it?
- Firstly, there is the concern that perhaps you do not want to delete something you love or might need later.
- Secondly, it takes mental effort to make a choice.
It is literally tiring to go through hundreds of photos, look at each one, and decide whether you keep or delete.
I know when I try to get my wife to delete a surplus or poor quality photo of our kids that it is almost as if she is deleting the child!
She finds it difficult!
If that sounds like you, then enlist the help of someone else to pick the best of those similar photos, and delete the rest.
TIP: I suggest you set a monthly reminder to first review your Recently Deleted photos album; then you only have to review the last month of photos, which will be easier than reviewing say multiple years’ worth!
You want to only need to review small batches to make it less tiring.
Come on, this is a great new habit to form. You will only need to do it 12 times per year!
NOTE: Live Photos and Burst photos consume storage like photos on steroids!
Delete Burst photos to free Storage on iPhone
You can delete and partially delete photo Bursts.
This is our recommendation for the place to start deleting photos (after videos if you will).
Burst photos are multiple photos taken quickly one after another. They remain strung together and can appear to be a single photo. However, they take up much more storage.
If you know them, you might love them because you are more likely to get a snap with Grandma’s eyes open and the grand-kids’ eyes open all at the same time.
There will be several in that dozen or so burst of photos that contain blinks and half-open eyelids that make someone look as if they are on tranquilizers! A single photo risks missing the moment when everyone is in unison.
The burst lets you take multiple photos so you can choose that instant where everyone looks as good as possible. The idea is sound.
The problem when your storage is full is that we typically do not ‘choose’! What I mean is we do not actually remove the unwanted ones.
How to get the benefit of Bursts and save storage space.
In Photo Apps Albums, go down until you see ‘Bursts’ (just before Screenshots prior to ‘Other Albums’).
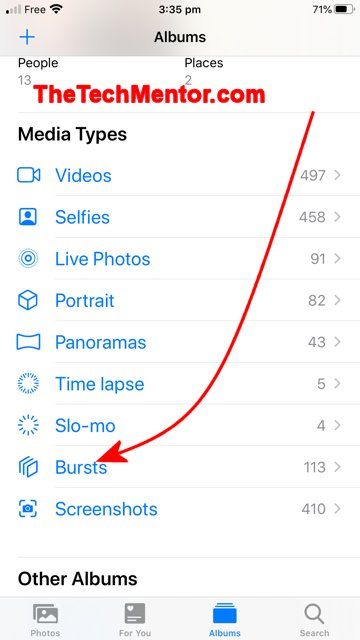
Free up storage on your iPhone by deleting most of the photos in each Burst. Here is where you find them!
Tap Bursts.
If you have any, you will seem them here as a square icon the same as a photo.
Tap on a photo icon and you will see a single photo (with Burst and the number of photos actually include in the bundle top left).
Here is the trick; tap Select at the bottom of the screen (see below).
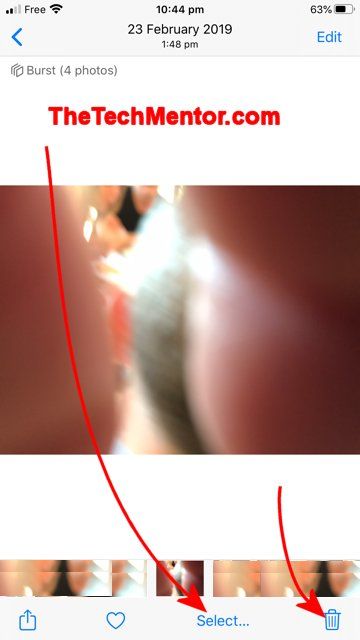
You may well find you have blurry burst like this one. It was an accident! You can delete it directly but I will use this to show you how to delete all but one photo from the burst keeping the best. Go to Select…
Now you can see a string of photos across the bottom of the screen. Slide right and left to move the view through each photo in the bundle.
An arrow at the bottom above the string points to which one you are currently viewing.
Pick the best and tap it to select it. Then tap ‘Done’ (top right).
Your iPhone will prompt you with a popup “Would you like to keep the other photos in this burst?” (Or something similar.)
Keep only 1 Favorite from the entire Burst
Now tap ‘Keep Only 1 Favorite’.
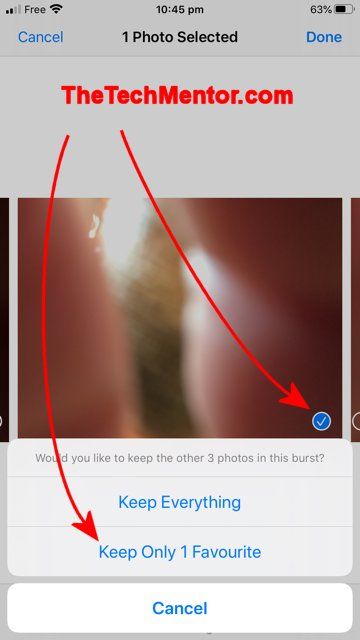
When your Storage Almost Full warning comes up, reduce your good Burst photos down to your selection of only the best. To delete multiple images of fingers like this is one of the best ways to free up storage on your iPhone!
NOTE: You will not get this option if you select multiple photos.
The app removes the selected photo from Bursts and it is in your albums as a single photo.
Great way to delete multiple photos in one go!
TIP: It is helpful to keep unnecessary Burst photos to a minimum. If you forget or don’t realize that you take some, set a monthly reminder to review and delete all but one of each of them.
iPhone Storage Full After Deleting Photos
This is a common problem for people who are not aware of the way Apple designed the iOS to save people from deleting the wrong photo and having difficulty to get it back.
When you delete photos in response to the ‘Storage Almost Full’ warning, it is important to know that the photos are not deleted.
Instead, they are ‘moved’ to the Recently Deleted album.
To see what is there, or to force your iPhone to remove them immediately:
Go into the Photos app.
Then tap the Albums icon at the bottom of the screen.
Move down the screen to the very bottom. There you will see ‘Recently Deleted’, its icon, the number of photos in there, and the > symbol.
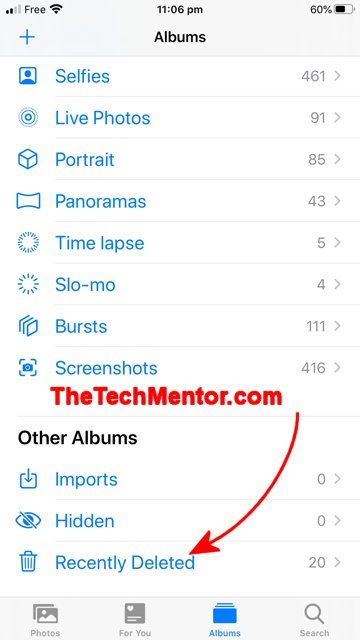
When your iPhone storage is full after deleting photos, look for the Recently Deleted photos and clear them from there.
Tap anywhere along that row to open the album to view these photos (as icons) and see how many days remain prior to their permanent deletion.
If you need to see the full photo, tap in the small image.
When viewing the full photo, you can tap Delete (bottom left of screen) to delete it permanently, or Recover (bottom right) to bring it back into your photo album.
WARNING: You cannot (easily) undo this Delete
A warning will pop up at the bottom to explain the Delete step cannot be undone. You also have the option to tap ‘Cancel’ to avoid permanently deleting the photo at this moment.
This can be another quick way to free up storage. The difficult part is deciding which photos to delete and again to force immediate deletion.
It can take quite a lot of time to go through all your photos and choose which ones to delete when you have the pressure of knowing you cannot reverse it after that instant.
When your iPhone storage is full you do have a little more encouragement though!
It can not hurt to restart your phone afterwards.
Some companies sell software that might help after you have permanently deleted photos, but I think it is best to avoid needing those!
Can Notes take up a lot of Storage on your iPhone?
Yes, if you have scanned documents in the notes.
Similarly to Photos, your iPhone stores deleted notes for a month before it actually removes them from storage.
This is another reason why some think their iPhone storage full but not – they think there is nothing on their phone! You must be sure to check the recently deleted photos and notes.
Do the following to review and instantly remove from storage any deleted notes.
In the Notes App, look to the top left for ‘< Notes’ or ‘< Folders’.
Tap once or twice as you need to get to the top level called Folders (shown in large bold test at the top of the screen).
Look down the folders until you see Recently Deleted at the bottom (as shown below), and tap on that row.
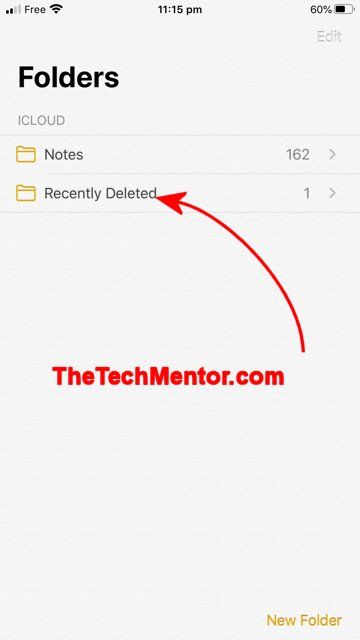
Is your iPhone storage full? You can free up space by deleting notes (especially with scanned documents). You can clear storage immediately if you remove it from the Notes’ Recently Deleted folder.
Tap the note you want to see to decide if you want to delete it immediately.
If you want to delete it, tab the icon bottom left to delete permanently. It is gone!
Above are some of the fastest and most effective ways to recover from your iPhone storage being full. It may be helpful to warn about some of those like the following.
The worst way to try to clear memory on your iPhone
In researching this article, I saw some not-so-useful ways to clear memory from your iPhone listed on some websites.
Sure enough, if you see something like ‘21 fixes’ then with so many suggestions (21 ![]() !) there is a good chance there are unhelpful ideas presented among the good ones.
!) there is a good chance there are unhelpful ideas presented among the good ones.
To rank the worst method at number two really is not helpful!
In addition, some articles like this I found in my research say, “delete messages from your carrier”! P-LEASE!
Do not waste your time to save a tiny minuscule of data stored on your iPhone! It will not make a useful dent on your iPhone’s full storage. This is not effective!
I am not talking about messages that include photos here (does your carrier send you photos?!).
Anyway following is their number two tip that I would not want you to think it is worth wasting much time on.
Delete unused Pre-installed Apps.
There are apps you do not use. Perhaps you never look at ‘Stocks’. Perhaps you never use ‘Reminders’.
If you realize you do not use a pre-installed app, do not waste your time deleting it from your iPhone, as this will not free up any space on your phone.
Why is this a waste of time?
The app itself remains part of the operating system. Links to other apps are broken.
It removes the icon from the screen and deletes any user data stored with it.
If you never use the app, you won’t have much personal data within it so I don’t think that frees up any large amount of memory storage to make it worth the hassle.
If you deleted a pre-installed app and you want it back, you can load it from the app store. I guess this is just a way to remake the links and put the icon back on the home screen.
Also Note:
Also, just to state the bleeding obvious: If you remove an app, it will not be available for use (until you reinstall it).
For example, removing Podcasts means there will be no playing of podcasts through CarPlay. Duh!
Anyway, Apple design these built in iOS apps to be very memory efficient. All of them together apparently use less than 200MB. This is tiny! A small fraction of the memory that a single photo will take up.
Apple even states that removing one of these built-in iOS apps does not free up memory on your iPhone.
To read more about removing these apps to free up memory, see this Apple support article.
Restart Your iPhone
If you can, it is a good idea to restart your iPhone, even though it does not delete any files directly. Do not worry, the things you have open will still be there.
It may cause some things to be cleared from memory that should have been done ‘on the fly’ but have not. It is not necessarily the quickest though.
To do it, close all your apps then press the power button. When prompted slide to turn off. Wait 20 seconds.
Probably someone will respond and say that is not necessary, but as with many other electronic devices it can be useful to allow a little time for capacitance and other means of retaining data or charge to be discharged. It cannot hurt to wait 20 seconds with your iPhone, before you res tart it, am I right?
OK, so I admit, there are more than 5 ways presented above to free iPhone storage. Are there more to consider?
Other Tactics to free up iPhone Storage
Are there any other methods that are important to consider?
No doubt, there are many different types of app and they could all potentially consume more storage than they should.
Apart from the above referenced article, this one in a software recovery blog also talks about Newsstand apps. Like any other app that the programmers did not properly code, these can fail to remove old or no longer required news and other data.
When you take several of the above actions and ‘download’ my habit to
- set a monthly reminder to delete photos and notes, and
- review Recently Deleted Photos and Recently Deleted Notes,
you will better manage your ‘iPhone almost full’ problem!
Summary of The fastest and Most Effective ways to free up Storage on your iPhone
You will need to delete something when your iPhone storage is full or almost full. Set a monthly reminder to review and delete videos, Bursts, Live and normal photos. Some delete photos and notes only to search why their iPhone storage is full but nothing on phone. This article gives you the knowledge you need explaining a variety of choices and considers which are fastest and most effective when you need to free storage on your iPhone.

Leave A Response