How to hide Recycle Bin from Desktop in Windows 10
There are any number of reasons why you want to hide the recycle bin from the desktop in Windows 10. What is curious is that it is so hard to find where to do it. It is as if Microsoft thought you shouldn’t muck around with it! Knowing how to do this, you can basically do the reverse to show the recycle bin if hidden (or missing) from the desktop. I show you how to do it below. Read on and muck about with it!
Contents
Hide recycle bin from desktop Windows 10
How to Hide recycle bin from Desktop Step by Step
In one Image – Do not show recycle bin on desktop
Show recycle bin on desktop (Windows 10!)
Change Appearance of Recycle Bin
Introduction
As stated the switch to hide recycle bin in Windows 10 is hard to find. You even have to search for it indirectly (as I show below).
If you search for it specifically in the task bar with something like “hide recycle bin from desktop” you will only get a string of web search results offered (probably with TheTechMentor.com at number one! LOL!). No other apps or anything else. Just another one of those things that make you go Hmmm!
It’s as if Windows 10 doesn’t know that it can be done! Or perhaps Microsoft don’t want people to accidentally do it… Saving us from ourselves, perhaps?
Perhaps you need to hide the recycle bin to save a client from removing things from the bin?
Some people just hate to see the recycle bin looking full. It does not appeal to their sense of order!
You can change the look of the icon (explained further below) so it doesn’t look full.
Anyway, you might think it’s not a problem – until someone asks you to recover the files they deleted from the recycle bin! TheTechMentor.com has a popular article on how to recover deleted files from recycle bin after empty here.
Anyway, you can’t delete the recycle bin itself, it will always exist in the background because it is part of Windows.
Here is how to hide that unsightly recycle bin icon! LOL.
Hide recycle bin from desktop Windows 10
The trick to find the right place to hide recycle bin from desktop in Windows 10, is to know what to search for.
I’ll go into finding it a few different ways, although I suppose you’ll just find the one you like or that sticks in your memory and always use that.
How to Hide Recycle Bin from Desktop Step by Step
I’ll include plenty of screen shots so it is too easy to follow!
Step 1 Initial search in Search bar
In the Windows 10 search bar type ‘desktop’ and look at the results. You should get something similar to below.
I’ll show an alternative (slightly longer) route further below to find it if this doesn’t come up the same for you.
You want the desktop’s Themes and related settings.
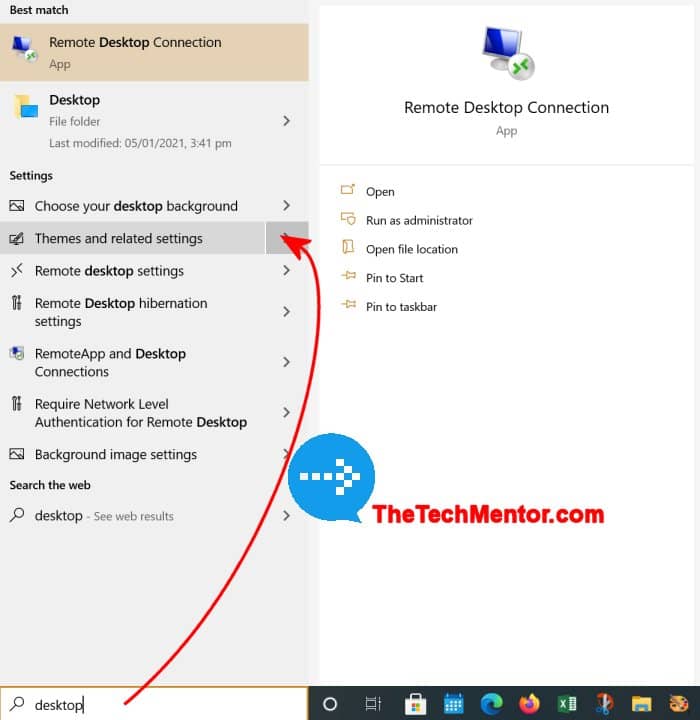
Don’t worry about the Remote Desktop as ‘best match’, what you want is the settings for Desktop Themes (and related settings) believe it or not!
Step 2 Scroll down to end
Scroll down to the end of the Themes settings
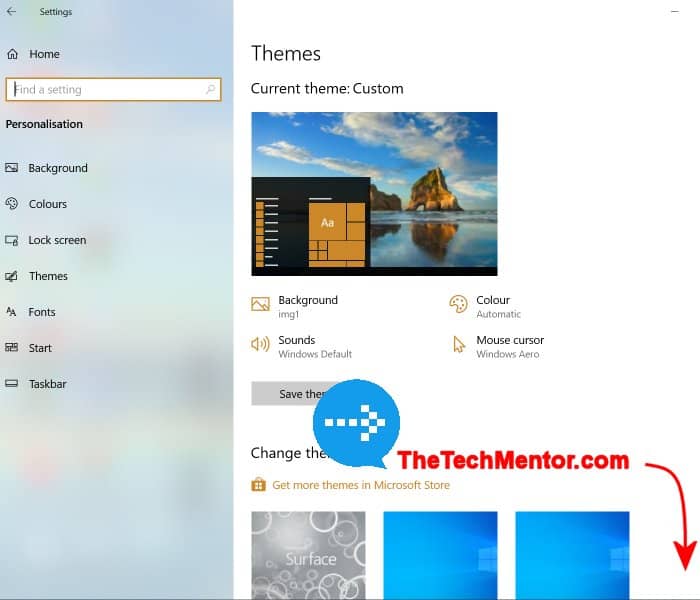
Scroll down to the end. Seems so obvious, right?! Oh well.
Step 3 Select Desktop icon Settings
Finally you will see Related Settings, and below it, Desktop icon settings, so click through there.
It seems funny that to change the visibility of the recycle bin on the desktop, you have to go into Themes and then the Desktop icon settings. But I suppose it has to go somewhere, right?
Okay now here is where it gets interesting! A window will pop up as shown below.
The check box highlighted below is a toggle to show or hide the Recycle Bin from the Desktop.
Do not show recycle bin on desktop in 1 image:
Desktop Icon Settings – If you click to remove the check box it not show recycle bin icons (full or empty) on the desktop in Windows 10.
Step 4 Un-check Recycle Bin icon display
Click The Recycle Bin icon check box to tell Windows do not show recycle bin on desktop.
Then Apply and then OK (or just OK if you want to close the window immediately) and you have done it!
Alternative search – Go to Settings
Type ‘Settings’ in the search bar.
Then select ‘Personalization’ (or Personalisation)
Down the list on the left hand side is ‘Themes’. In there are where the desktop icon settings are hidden.
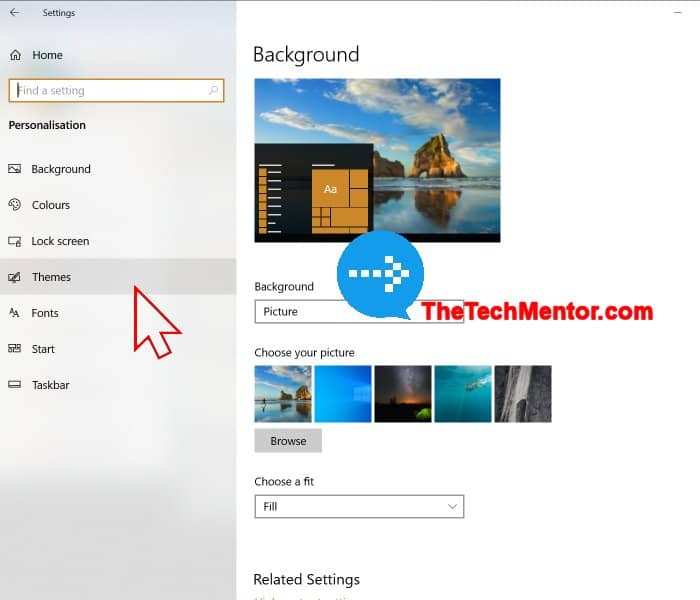
Yes a slightly longer way to get there, but the trash or bin hide/display property is just a setting on the desktop’s properties, adjustable by your Windows Theme.
Now when the Desktop icon Settings window appears, you are back to where we were further above in these steps, so you can follow from there if you need to.
Show Recycle Bin on Desktop for Windows 10
Now that you have seen the above, you can guess this is the place to go if you have the opposite problem, i.e. recycle bin not showing in Windows 10.
I’ll explain in a few steps in case you jumped straight here.
Go to Themes in your Desktop Settings. Another alternative way to the methods presented above to get there is to type ‘icon’ into the Windows 10 search bar.
Click to Go to Themes and related settings in your Desktop Settings. Scroll down to Related Settings. In case this doesn’t appear for you, see the more detailed steps above.
Below Related Settings, you’ll see ‘Desktop icon settings’, so click through there.
There you will see the default icons on the desktop, including the Recycle Bin to show i.e. trash, if you are crossing over to Windows from a Mac.
The check box should be unchecked, as below.
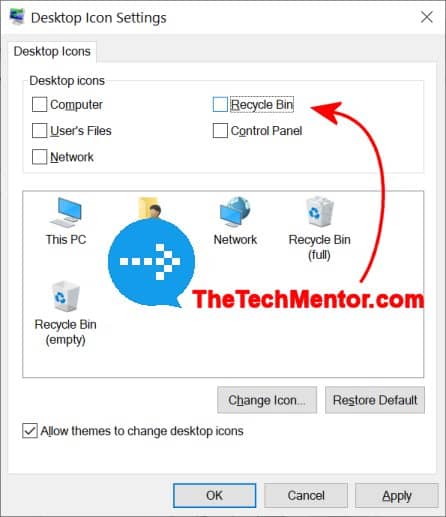
To restore the recycle bin on the desktop in Windows 10, you first need to get this window, where the options for Desktop Icons Settings can be changed. Then view the Recycle Bin check box. It will likely be unchecked as shown.
Click the check box to show the recycle bin again.
Click Apply and OK.
There, now you’ve done it!
Other Options
You can show or hide other key desktop icons here also.
Interestingly you can see in the Desktop Icon Settings window that you can select a different icon to show in place of the normal recycle bin or any of these other icons.
Note: Some different Themes will have their own different version of the recycle bin too.
Change Appearance of the Recycle Bin
Using this same interface you can make change the recycle bin appearance on the Desktop.
I mentioned that some people do not like to see their bin appear not empty. This can cause them to empty their recycle bin to appeal to their sense of order. It becomes a problem when they want to recover a deleted file.
So for these people, a good option might be simply to change the appearance so it looks something appealing to them.
Rather than making the recycle bin disappear, why not change it to also look empty. That way you will always have ready access to it to recover files on their behalf.
You can change the look of the full icon, to look empty, for example. For some this is not desirable as you have a visual feedback of whether there is something in there to allow recovery.
This is for those who like things clean and EMPTY and can be a danger to themselves!
Here is how to change the appearance of the Recycle bin icon on the desktop in Windows 10.
You can follow the steps above in more detail or to see screen images to find the setting window, but I’ll explain in a few steps in case you jumped straight here.
Go to Themes in your Desktop Settings.
Select Themes and related settings in the Desktop Settings. Go down to Related Settings.
Here under Related Settings, find and click on ‘Desktop icon settings’.
As per the image below, first select the recycle bin icon, then click the ‘Change Icon…’ button.
Change recycle bin icon in the desktop settings
Here you will see a large variety of system icons (see below).
You can browse to find other icons too.
For this exercise, we want to make the full bin look the same as the empty bin. That is next to the current icon.
Make the full recycle bin look like it is empty!
Select this and click OK.
Finally click apply, to show a full recycle bin changed to always look empty.
Then to update the icon on the desktop, click Apply.
Here is the result. That bin is not empty, trust me! Oh but it looks so tidy! LOL.
Full Recycle bin appearance changed to look empty on the desktop in Windows 10!
Have some fun changing the appearance of the recycle bin.
At very least, some people will see and ask what did you do to my recycle bin?!
If you want to have some fun, and you have access to more than the standard set of system icons, why don’t you find an icon with a look of horror for the emptied recycle bin.
You are going to need some serious help if they’ve deleted all their files from it and then want them back! (Hint: TheTechMentor.com can help you there also! See that link in the Introduction)
Here is one version I tried for a while, still along the theme of preventing the recycle bin being emptied by a user who thought a full bin looked untidy.
I like this icon as it shows a shield to protect the user from emptying their trash!
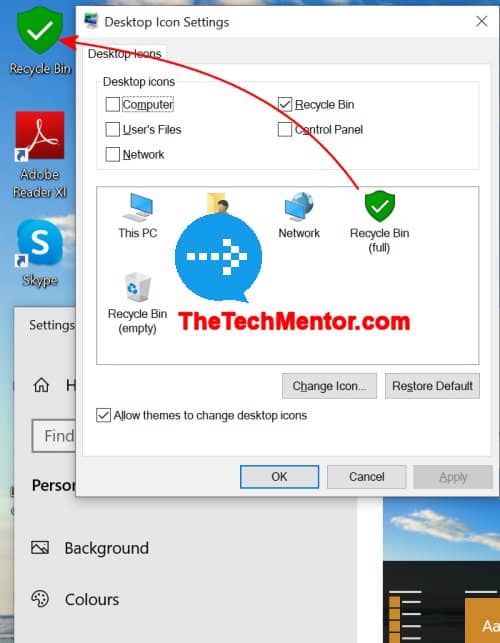
Here is the recycle bin image changed to something positive. Hey it’s not empty, right. Well, that is a good thing if you want to recover some files. Now leave it alone!
However, some people will not recognize such a different icon and exclaim “My recycle bin is missing! Where has my recycle bin gone?!”
If they ask you to recover it, you can always change the appearance back to the standard icon.
That leads to the next section.
Background
As I recently had more than one client with this problem, I realized it can be hard to find where to recover the recycle bin icon from.
I thought it might be a worthwhile article to help more people out there.
My most recent client’s call for help was:
“My recycle bin icon has disappeared, where has it gone?”
The trick, as you now know, is finding the Desktop Icon Settings window.
Well, I recovered it for them, and it will be easy for you to recover using the above steps.
Summary
The secret to hide or show the recycle bin from desktop in Windows 10 is to find the Desktop Icon Settings window. After that it is pretty easy to toggle the check-box for the recycle bin to hide it or restore it, and it is also where you can change the icon’s appearance.


Leave A Response