Today I found I can print from my iPhone directly to my printer. I was surprised I could because my printer is quite old. I found that more than 9000 makes and models can do it, so you probably can print direct to your printer too! Here is how you do it.
Introduction
Most printers come with the ability to communicate with an iPhone via Wi-Fi. It’s built in, and printer manufacturers have been including the ability for several years.
First check your printer can use AirPrint using my list below. Optional really, because you can just try it to see if it works because it is pretty quick!
If it can’t then you can still print directly from your iPhone to a Printer if you connect them via a lightning-USB cable.
Can you print to your printer?
Probably. The table below shows a simple list of 50 makers of printers that can use AirPrint. Most of these printers seem to have very many different models that can use air print.
For example:
- Canon have more than 1800 printer models that can use AirPrint. In fact 1865 Canon printer models at the time of writing can print using AirPrint, so it’s likely you do not even need an app!
- HP have around 1500 printer models that can use AirPrint.
- Seven hundred to nearly 1000 models each for Pantum, Epson and Brother printers can print using AirPrint.
- Over 300 models for Ricoh, Lexmark and Sharp can use AirPrint.
Jump directly to the method rather than scroll down the list if you want, as it is quite long.
| Astro-Med |
| Aurora |
| Brother |
| Canon |
| Conexant |
| Deli |
| Dell |
| Develop |
| Eline |
| Epson |
| f+ |
| Fuji |
| FUJIFILM |
| FUNAI |
| G&G |
| Gestetner |
| HP |
| Infotec |
| Jiyin |
| KODAK |
| Konica |
| Kyocera |
| Lanier |
| Lenovo |
| Lexmark |
| LG |
| Mi |
| MUNBYN |
| Muratec |
| NEC |
| NRG |
| NTT |
| OKI |
| Olivetti |
| Panasonic |
| Pantum |
| Princiao |
| Prink |
| Ricoh |
| Rollo |
| Samsung |
| Savin |
| Sharp |
| Sindoh |
| Star |
| TA |
| Toshiba |
| Xerox |
| Xiaomi |
| ZINK |
As you can see, there are quite a lot and looks like all the popular printers on this list. It certainly contains all the big brand names.
So, next time you receive something in a message that you want to print, you should try to print it directly from your phone. You will quickly find whether it works or not for you.
Note: You can find a full list of all the printers and the specific models that can work with AirPrint at Apple. But be warned, it is a very very long list in which to search and find your printer!
It’s much easier just to try it, and see if your printer appears. So read on!
How to print a PDF from your iPhone directly to your printer
As I wrote above, first thing is to Check if your Printer can use AirPrint. Or just do the following!
Make sure your Wi-Fi is on, on your iPhone.
Make sure your printer is on.
- Tap the message (in WhatsApp in my case) on the PDF to open it.
- Tap Send (the box with the arrow).
Yes, it’s a little strange but you will see there are many things you can do from this menu! - Down the screen after people or groups, AirDrop Mail etc., and Copy is Print.
- Tap Print.
- I found my Printer on the very first line under Options.
- Select number of Copies you want, using the plus or minus signs (of leave as the default 1)
- I chose to turn off double-sided as I needed them that way. I like that double sided was the default to minimize paper usage by default.
- Check other options if you want.
- Tap Print at the top right.
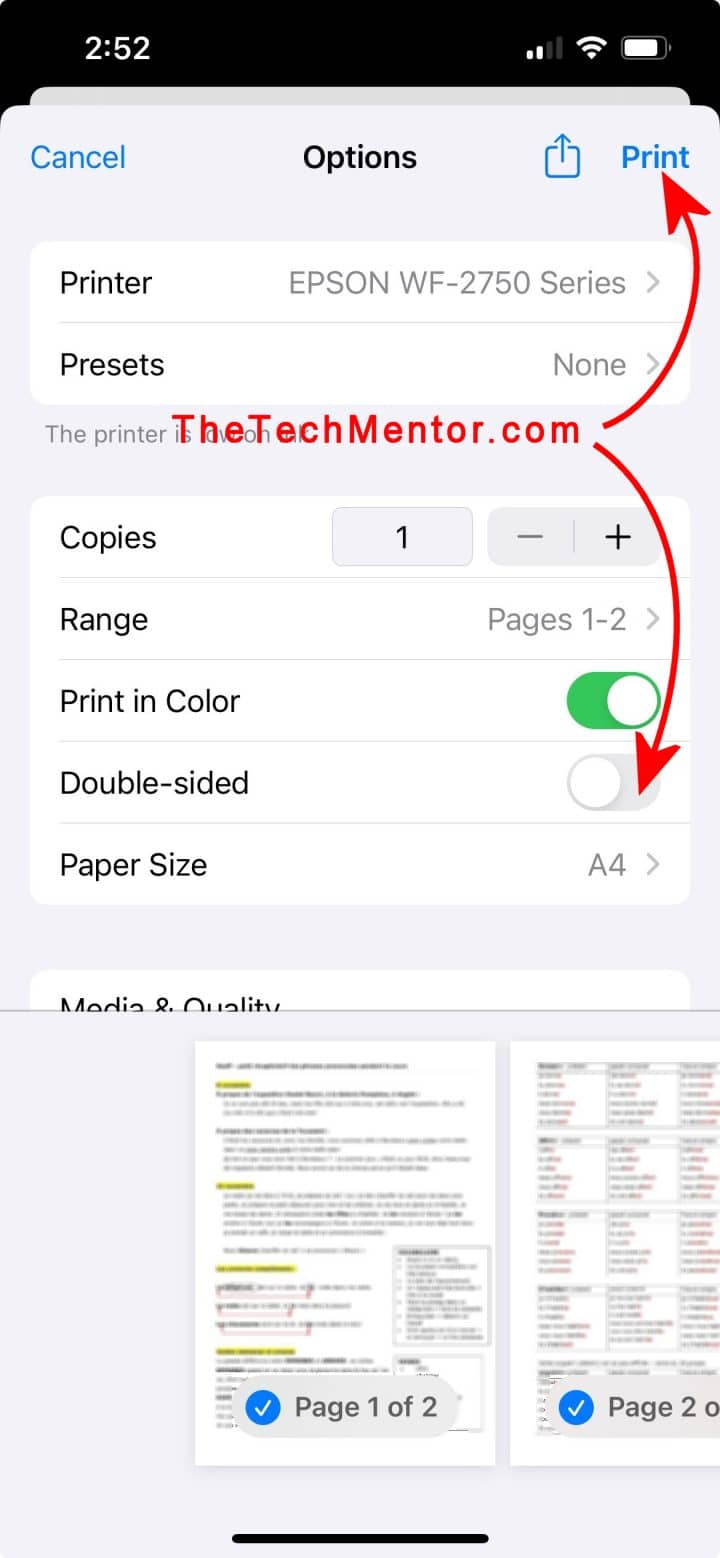
Printing from my iPhone 14 directly to my Epson WF-2750 printer, using iOS 17.
There! Your printer should start.
Also Useful, Read these:
- Since you might be working with PDFs, you might like to know how to copy a list of PDFs to Excel and just get only the file names.
- As you have an iPhone, you will love to know how to find your most recently added contacts (as you can’t find them via the contacts menu).
Background
Do you have to send a pdf to your desktop computer to print from your iPhone? No!
I learned today that I could print directly to my printer at home from my iPhone! How cool!
In the past, I will do something as silly as the following:
- Open the PDF someone had sent me by text message.
- Copy the PDF.
- Open my email app.
- Paste the PDF into the email.
- Send the email to myself.
- Go to my computer at my desk.
- Open the email in my email app.
- Download or open the PDF in the browser.
- Select to print the PDF from the menu.
- Modify any options.
- Click print!
This is a bit of a hassle and when I had the need today I found that you can print directly from your iPhone.
It seems there is this thing called air print, which allows your iPhone to print directly to the printer that has Air print capability.
When I first read that such a thing exists, I thought “Oh, great, this would be good if I had a modern printer”!
This is probably some new thing that only works with modern printers. My printer is quite old, so I thought it probably wouldn’t have this capability. But I was wrong!
I found I can print directly from my iPhone to my Epson WP-2750 printer!
I found that there are many printers, even some quite old that can use this a printer system
So, I think that you can probably print to your printer, from your iPhone even if it’s quite old. It seems that this is not new.
Some frequently asked questions follow.
Yes, using AirPrint. More than 9000 printer makes and models can use AirPrint, so it’s likely that your can!
More than 9000 printer makes and models can use AirPrint to communicate with your Apple iPhone.
No. You can connect to your printer using your iPhone and AirPrint. Most printers can use AirPrint. Otherwise you could use a lightning cable with USB.
You can Print PDFs, photos, iOS Notes and other documents. Probably anything you can select to Send, you can print.
Tap Send (yes, I know that seems a little strange). Then select Print (you might have to move further down the screen to see it, depending on your phone). Select your printer and and options. Tap ‘Print’ at the top right.


Latest Comments