The Win & Pause keys can be used as a shortcut on most Windows PCs if you need to get the systems properties fast. That is, the Windows key plus the Pause key pressed at the same time. And yes, there is such a thing as the Pause key! On many keyboards, anyway. It is a neat shortcut that can be used by anyone looking to find more information about their windows PC set up.
Win+Pause keys
It’s the shortcut to get direct to Windows Settings > About.
You can alternatively type “Settings” into the Windows search bar (for Cortana). Then you might need to scroll down depending on the window size. Then click on ‘About’ on the left hand side.
This shows the following information:
- Device Specifications
- Windows Specifications
So, by device specifications, we mean the specs of your Tablet (e.g. Surface 2-in-1), Laptop, or PC.
See further below for an image showing the key locations.
Device Specifications
There are ‘Copy’ buttons for each, so you can easily copy your Windows PC information, making it easier to copy and paste to share in an email or help desk chat!
For example:
Device name
Processor
Installed RAM
Device ID
Product ID
System type
And further information like Pen and touch Pen and touch support with 10 touch points
Windows Specifications
Similarly the Win & Pause keys shortcut gives you the following Windows Specification information:
Edition Windows version
Version
Installed on Date
OS build
Serial number
And further information like Experience for example: Windows Feature Experience Pack
Where is the Win Key?
Win is short for Windows, and it looks like the Windows symbol rather than having Win written on it.
The windows key is bottom left on every Microsoft Windows keyboard.
It seems to always be between the Ctrl and Alt keys. On any keyboard I remember looking at anyway. See below for where it is on my Surface Type Cover keyboard.
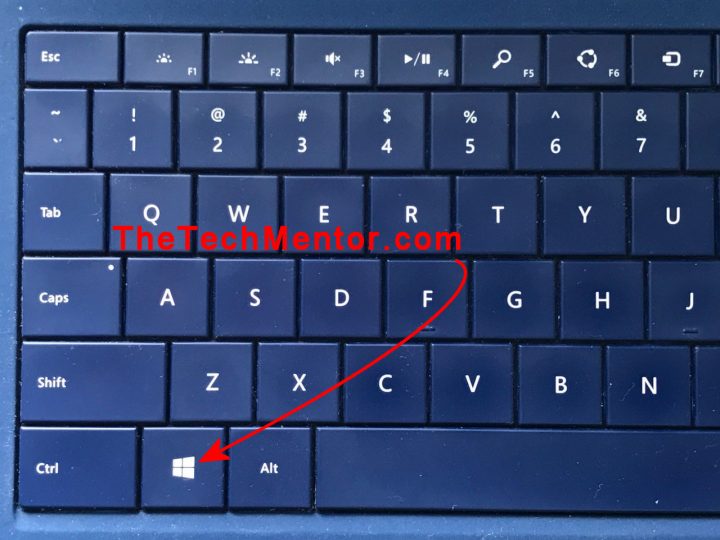
Win key placement. Bottom left between the Crtl and Alt keys (for ‘control’ and ‘alternate’). Note: only the left side of the keyboard is shown in this image.
Where is the Pause key?
On my Logitech wireless keyboard, the Pause and Break and special function PC Power on/off are all top right of the keyboard. Just above the Num Lock key on the number keypad.

Logitech Wireless keyboard and mouse. Click for a close up of the Pause key with the PC on-off key (and perhaps also to buy!)
NOTE: these are affiliate links, so if you buy something and it complies with the Amazon requirements, then we get a small commission which will make a difference to whether we can keep this website running (and help others like you) or not.
Overall the two keys are located as shown below. When you see this, you might note that you cannot press both keys at the same time with only one hand (unless you have very large hands! Maybe Lionel Richie could perhaps!).

Here are the key locations on a Logitech wireless keyboard.
On my Surface Pro, there isn’t exactly a Win + Pause key combination possible. However that does not really matter, as there is a very quick alternative shortcut.
Just hit the Settings key. That is shared with the Function key F8. The beauty is that the Settings key is the main key so you only have to tap that key (just like sound mute on F3). You don’t need Alt, Win, nor Fn key (Alternate Windows or Function keys).
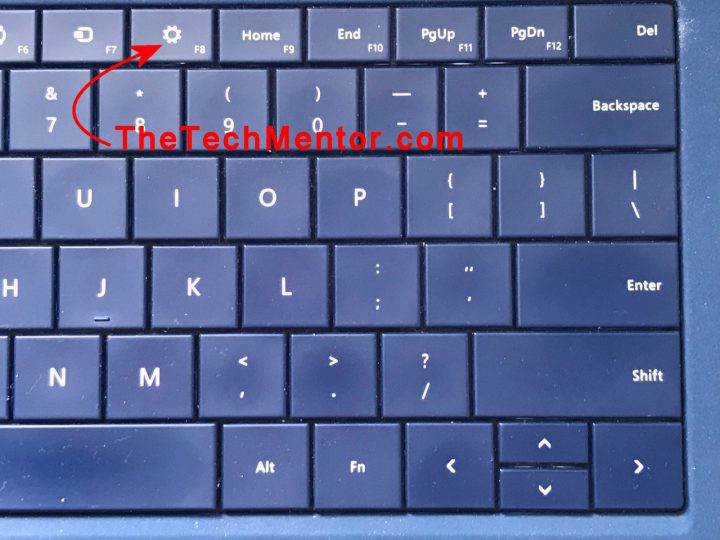
MS Surface Pro keyboard Settings key. It’s kind-of in a similar position towards the top-right of the keyboard. Given the MS Surface Type Cover doesn’t have a Pause or Break key (nor a separate number key pad) its a pretty handy alternative.
You might need to scroll down on the left to select ‘About’ in Settings.
On Windows 10 when you press Win+Pause you will see the following Settings screen (or similar):
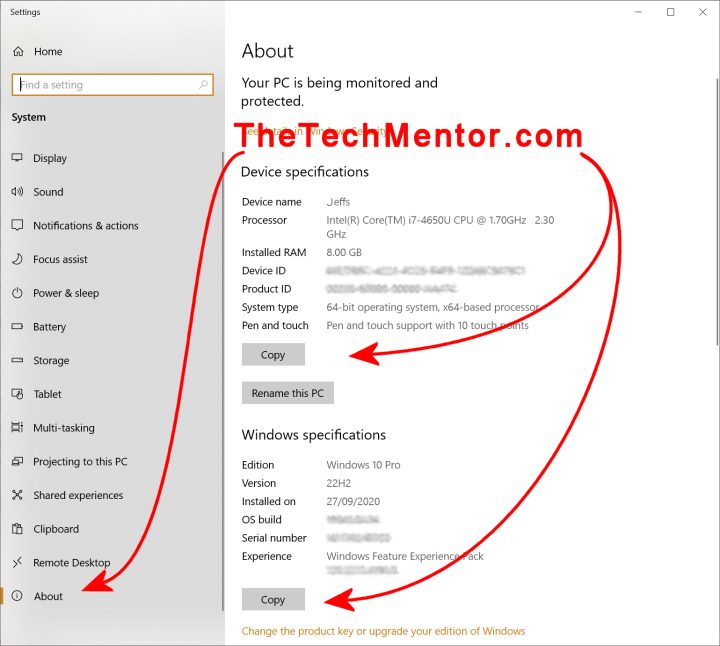
Windows 10 view of result from the Win+Pause or Settings key. Windows 11 is probably similar.
So we’ve covered in much detail the shortcut these two keys pressed together do.
See this other article if you instead wanted to search to find how to ‘Pause Windows Updates‘.
Summary
This article aims to give you help with the shortcut Win + Pause, which as you now know gives a handy shortcut to get your windows computer (PC, tablet, or laptop) specs and system properties. In addition, it aims to show you where the windows key is, and also where the pause key is. Thanks for reading!


Leave A Response