Causes and fixes for the Surface Black Screen
I have had clients ask for help with a Surface Pro black screen on several occasions (can be for other Surface models and sometimes called “black screen of Death“!). Sometimes you know it is working or has power as the keyboard lights up but the Surface screen remains black. Sometimes the cursor or mouse pointer is visible onscreen but the rest of the screen is black. There are ways to fix it. Read on to learn how.
Microsoft Surface black screen of Death
I’ve heard it called the ‘Surface Pro 4 black screen of death’ (insert your Surface model and type here!). It is what people, certain techs, say when a Surface Pro 4 black screen won’t turn on, (or their Surface Pro 3 black screen won’t turn on), and it seems it has died.
It does also seem to happen on more recent models, but lets hope with less frequency!
Given it may be a function of Windows rather than the machine, it could help even with a Surface with Windows 11.
In my experience, it has never been as serious as ‘Black Screen of Death’ sounds! All it means really is just that your surface pro screen is black and unresponsive. Some people love to be melodramatic!
So please do not worry, if you think it is as serious as that.
The Microsoft Surface Pro black screen of death can be fixed!
As it can often be for other Surface tablet, book, and laptop models.
Contents
Surface Pro Black Screen Won’t Turn On
Surface Pro Black Screen but Keyboard lights up
Working Microsoft Surface but Screen Not Working
Surface Pro Black screen with Cursor visible
Fixes for Black Screen (of Death) – Move it
Hard Stop of Surface with blank screen
Forced reset of Surface Pro with Black Screen
Surface Pro Black Screen Won’t Turn On
Not only clients, but I myself have experienced that my Surface Pro 3 black screen won’t turn on. That was the first case quite a long time ago, and fr newer models now. See the link below if you are concerned that yours won’t turn on, because I have already written an article that goes into detail for this problem. You might need to read both articles, in that case.
Surface Pro not turning on black screen (won’t turn on at all)?
As I said, if you have a Surface Book or Surface Pro that won’t turn on with a black screen, I have written an article that has more than 5 different solutions for this problem (each addressing a different cause). Some of the things below might help, but do see the other article.
This article here covers this specific issue that your Surface won’t turn on at all (new tab).
The problem sometimes is quite simple so do check that out.
Surface Black Screen but Keyboard lights up
I have had this one myself too.
The back-lit Surface keyboard is cool, not only because it looks cool and allows you type in the dark (when prepared for watching movies for example), but also because it gives signs of power and life!
You might think if I have had all these problems before then the Surface Pro is not a good table/laptop. However, these things can happen, are not that serious, and I still love my Surface Pro!
The first time I just left it to sit there for a good half hour. I did not know if there was some kind of Windows upgrade going on in the background.
You know it is not good to force a shutdown or restart if that is the case. It can cause problems that are more serious.
Hence, I suggest in the very first instance you leave it for a couple of minutes to maybe 10 minutes.
It is difficult to know if a Windows update is going on while the screen is blank, but I’d say it is unlikely anyway. So, do give it some time and then try the next steps.
Working Surface but Screen Not Working
You’ll know your Surface is working even if the screen is black after login, because it was working to enable you to log in!
Alternatively, if the fan sounds like your Surface is working but the screen is black, or you know it is on because you were working on it and didn’t shutdown, and yet the screen is black and doesn’t seem to respond, then there are two common cases.
- First and most simple, is that there is a chance it has just gone to sleep mode.
- Second, there may be something going on in Windows or the memory to have caused the screen to no longer be updated. There are multiple reasons why this could happen, but the fixes are what we need to focus on.
The fan often keeps running for several minutes after entering sleep mode or you close the Type Cover. This is to ensure the fans causes airflow to cool down internal components below a satisfactory level.
There are tricks to stop it sooner, but without running a minute or two longer, these parts can actually could become hotter and become damaged!
Microsoft Surface Pro Black Screen with Cursor visible
This is certainly a common problem. Common enough for me to have seen it before I mean.
You can move the cursor or mouse around, click (with no apparent effect) or tap any keyboard key (if you have a Type Cover, for example). So you can see your Surface is working because you can see the cursor or mouse on screen (as per the photo of the screen below).
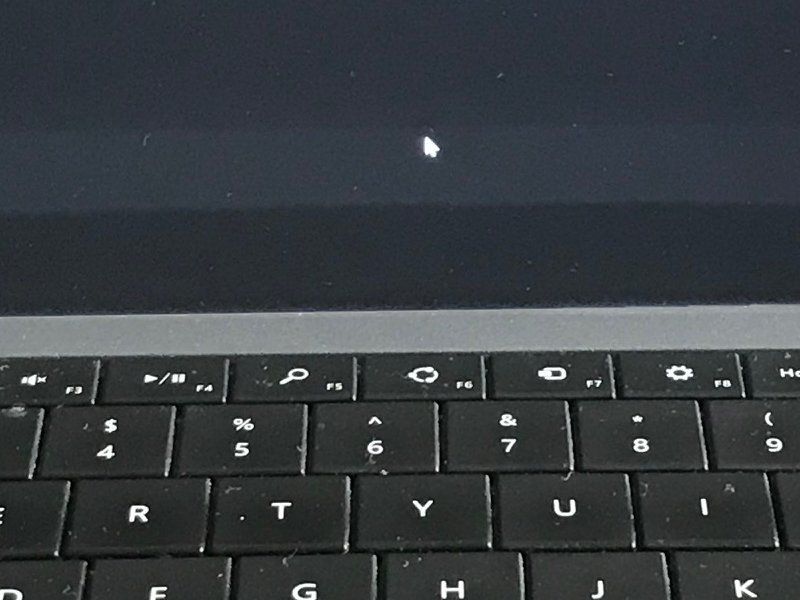
Apart from the reflection this photo shows a Microsoft Surface Pro black screen with mouse visible. Sometimes instead of a Surface Pro with a totally blank screen, a black screen with cursor is visible instead. This is a useful sign of life!
Yet these actions do not resolve the blank screen with mouse visible only. You’ll need the steps below!
Here are the fixes to try.
Fix black screen of death – Move it!
So the very first thing to try is to move the mouse, tap the screen or keyboard, and briefly press the power button.
You might have tried these things already, so the next thing to try is a shutdown request. I call it this because in some cases your device really is running.
There may be something going on in Windows or the memory to have caused them to update no longer and the screen that stays black.
A common problem is a series of web pages in your browser are chewing all your Surface’s memory and/or CPU (or processors). Especially when you have a lot of tabs open or just a few that have not released memory properly.
I have monitored systems that can take several minutes to complete some long seemingly unnecessary loop or background task, to finally respond to interaction. You will probably need to kill that task or close those browser tabs when you get back in.
Shutdown Request
You can safely press the on-off button of the Surface with a black screen if it is running.
NOTE: By safely I mean it should not damage the hardware. There might be files open and unsaved that could be lost. Please give your Surface machine some time just in case it can make an Auto-save of your unsaved work. If you already waited then continue.
Press the on-off button (top left of your Surface Tablet) briefly. It might need a little longer press, up to three seconds or so.
Let it go if or when you see an image like the lock screen move halfway down the screen.
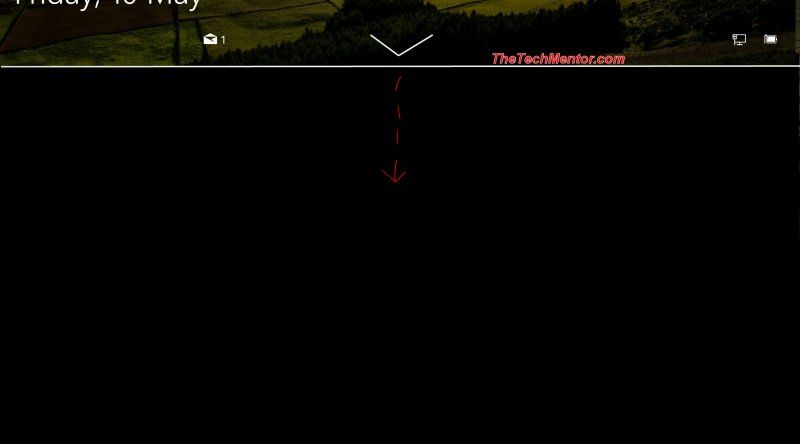
The lock screen coming down to half-way down the screen can be a sign you can easily fix your Microsoft Surface black screen of death issue. Its really not dead!
This might not happen, but if it does, you are in luck.
It will have written something like “slide down to power off”. I have used this several times with success.
You have three options:
- Slide back up and let the Surface run longer. An advantage is this could help give time for more auto-save actions to be completed.
- Close the cover. Your Surface or Surface Pro with black screen but still working might be able to be put into sleep mode. This can stop the problem software loop and allow you to recover from sleep mode after a couple of minutes.
- Slide down the image and your Surface will try to shut down.
The success rate at this point is high.
I have had success doing this more than once. Not sure if I did something subtly different or whether just repeating made some difference somehow. That suggests you could give it a try a few times.
Okay if all the above doesn’t help we can go a little harder…
Hard Stop of Surface with blank screen
The next option to try is a hard stop, or forced stop.
Hold down the on-off button for a long time (relative to above). Hold it down for up to 30 seconds.
The Surface may stop or it may reset.
Typical observed initial response is for the screen to flash or flicker briefly. (That is a good sign of life not ‘death‘!)
The last option – Forced reset of Surface with Black Screen.
Again, it might be an advantage to wait a little (if you haven’t already) just to give any Auto-save routines still running the chance to automatically save your work files so you can recover them later.
Hold down the volume up button and the on-off power button for up to 30 seconds.
Let it go sooner if you see signs of response.
Once stopped and shutdown, make sure you have power connected and give it a few minutes to ensure you have the bare minimum charge.
Note: the Surface Pro with very low battery will not start even though you have the power connected. It needs a certain minimum charge first.
I suggest give it 5 minutes or so. That might not be required if it has already been connected a while. If nothing starts a good half an hour on the charger before you try again could ensure it restarts okay.
Make sure your Surface charger light is on to indicate it is actually charging. If not, again I direct you to that other article referenced above.
There you go. That is how you fix a Surface Pro with black screen.
Is your problem still there?
Did we fix your problem Surface Pro 4 black screen won’t turn on? (or any model of Surface Pro-won’t turn on black screen.) Does the Surface Screen remain black? Please let us know in the comments below if we helped or more about your problem so we can investigate further.
Surface Models and the blank screen issue I’ve seen:
- Surface Pro of many versions, such as included below
- Surface Pro 5 black screen
- The classic Surface Pro 4 black screen of death (as some like to say!)
- Other Microsoft models for which the Surface Keyboard lights up but screen is black
- Any Surface Pro black screen with cursor visible
- Surface won’t start black screen
- Windows RT or Surface RT black screen
- Surface Book black screen
- Surface Laptop
Once you fix your Surface, please also see our selection of the best Surface accessories (opens in a new tab so you can keep reading).
Surface Pro Black Screen (of Death?) – Summary
We have shown several ways to fix a Surface Pro with Black screen of death, starting from simple to more serious. People love to say black screen of death but that sounds too serious for my liking. If it won’t start at all, I gave a link to another TheTechMentor.com article that gives five or so fixes for that. The fixes above can work for a Surface Pro 4, Surface Pro 3, RT or other Surface model with a black screen, even for cases of otherwise black screen with cursor visible or the Surface Pro keyboard lights up.

2 Comments
kekean
March 1, 2020ive done these things in the past. and couldnt reanimate my surface. now several years later im giving it an other shot, in hopes people found a solutions. sadley seem things i did last time still seem the solution. will try it again, but im highly doubting it will work for my case : (
Jeff
March 1, 2020Hi kekean,
it seems like you would like to recover your Surface before a more serious and permanent move(!) but don’t want to get your hopes up because you tried before. It is really important to check the many steps you can try in another TheTechMentor.com article here:
https://www.thetechmentor.com/posts/quick-fix-surface-wont-turn-on/
One of those might also hold the key to an apparently dead Surface or Surface Pro.
It could be any number of issues, and worth a try even though if the problem is mechanical it might make any change in result not too likely.
Leave A Response