How to turn off a Surface Pro even if frozen and won’t turn off normally!
When your Microsoft Surface won’t turn off, here is what you need to do (and of course, we cover how to turn it off normally as well). Causes relate to software not responding or even blocking the shutdown sequence, you have (perhaps inadvertently) loaded up the memory and your frozen Surface Pro needs time to unload this memory burden before turning off, or process threads are running in the background and won’t let it turn off or reset.
We cover the basics on how to turn off a surface pro normally and what to do if your Surface won’t turn off. Read on and follow the steps!
Introduction to how to turn off Surface Pro Normally AND if it Won’t Turn Off at all!
I started looking into this when my wide said across the desk, “my surface pro won’t turn off”. That was just the fan and I was able to help her easily. Having said this, on other occasions my Surface Pro has frozen and would not turn it off with the power button. There can be other similar sounding issues and one of the solutions below will help with those too.
This was the prompt I needed because I had also been meaning to write a little guide about how to turn off a Surface Pro normally.
That was because in the workplace I found that raw beginners also were looking for a suitable way to turn off their Surface Pro. Some were confused whether it was in sleep mode or turned off. If that is you don’t worry, I will cover this first.
If not feel free to skip further down this page.
Normal Shutdown or Power off options
First, make sure your files are saved and programs are shutdown.
Make sure there is no Windows update going on (normally there will be signs of this if you have been using your tablet-PC).
Many background backup facilities are on by default but you should not rely on auto save and auto recover for any of your needed files.
While you close your files and other apps, be aware to look to see if there is anything strange like an internet browser taking a very long time to respond (some websites use a lot of your PCs memory and power and it doesn’t go well if you have 30 tabs of these open!).
This can be a cause to look out for when your Surface Pro won’t turn off.
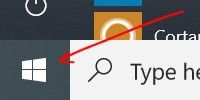
Try using the Windows logo to shutdown normally first.
Step 1: Click the windows icon
This is bottom left of screen in Windows 10 for the standard setup.
Alternatively press the <Windows> key and <x> key at the same time to bring up the ‘WinX’ menu. A third alternative is to press <Alt> and <F4> keys at the same time.
In Windows 8 there is a keyboard shortcut; Press the <Windows> key and <i> key at the same time.
Click the power button and then choose the shut down option
Step 2: Tap or click the power button (see image further below)
If you used the keyboard shortcut to display the ‘WinX’ menu, tap or click “Shut down or Sign out”.
You will see the options (including Sleep and Restart).
Step 3: Click “Shut down”. This closes all the apps and turns off the Surface Pro.
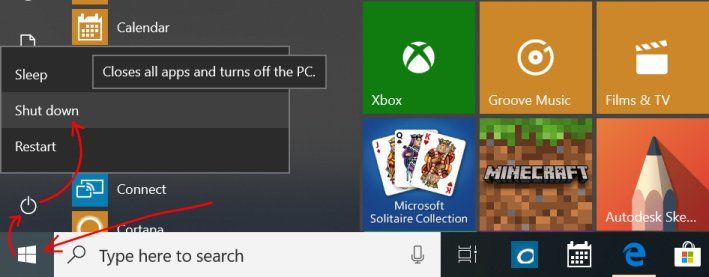
See if your Surface Pro won’t shutdown using the normal method first. You can select Sleep or Restart. Only Restart completely turns off your Surface Pro.
Put Surface Pro to Sleep Mode:
Alternatively, to put your Surface into sleep mode, naturally you want to select ‘Sleep’ instead of shutdown.
You can also shutdown to sleep mode simply by closing your Type Cover if you have one connected.
This is often when people proclaim their “Surface Pro won’t turn off”!
Note: Sometimes when you close your Surface Type Cover, the sleep mode will take time to activate as it prepares for hibernation, which can make you think it won’t turn off.
If you don’t know what I’m talking about, watch out for those awkward moments when your surface pro plays music when you expect it to be off or in sleep mode!
Often that music will come from a website tab like You Tube. This can happen minutes after you closed the cover and expected it to be turned off!
Also, expect your Surface Pro to take time for the fan to stop.
Surface Pro Fan won’t turn off
It can be quite noisy and sometimes the fan on your Microsoft Surface won’t turn off for some time to cool the internals down (TheTechMentor.com has written about over heating problems before).

When the fan on your Surface Pro 4 won’t turn off at night, don’t resort to earplugs to sleep – use this fix instead! It works when a Surface Pro 3 won’t turn off too!
Not nice when you have just finished surfing the internet or watched a movie and it is time to sleep! At night when you want to sleep that fan can sound very loud!
After a moment, you can stop the Surface Pro fan much faster by doing the following:
Step 1: Re-open the Surface Type Cover and follow step 2.
Step 2: after only 1 or 2 seconds, re-close the Surface Type Cover again.
In a moment, the fan will turn off.
This problem relates to fan cycling times and the temperature of the Surface Pro. Below a certain temperature, it no longer requires the fan to run.
Re-opening and closing again makes it check if the Surface Pro is cool enough to turn off the fan faster than the general run-time programmed for the fan.
Okay, so we’ve saved you some sleep! Perhaps. Now onto the major issue.
Surface Pro Won’t Turn off or Shut Down properly
As stated above the identified causes are:
- Surface Pro Won’t turn off due to software not responding
- Surface Pro looks like it won’t turn off because the memory is loaded up (and needs to unwind first)
- Process threads in the background won’t let your Surface turn off.
The Symptoms
Symptoms include your Surface going into sleep mode with the fan still running and music starting to play when you think the Surface Pro is off, and of course not turning off when you tell it to!
Shutdown Surface Pro frozen & won’t turn off with locked memory or other overload
Before you try any forced shutdown method, make very sure you give plenty of time for any possible Windows update to have completed. Sometimes it is not possible to see an update is working through the process, so just give it some time first.
This is important because forcing a restart during a Windows update can damage your Windows installation and render a difficult challenge to recover your Surface Pro.
Go into task manager (see steps below) and view the Processes that are running. Perhaps more important that which ones they are, you want to see what the percentage use of CPU, Memory and Disk usage are.
See below for an example of Processes running ‘so hard’ that this Microsoft Surface won’t turn off, so you know what to look for.
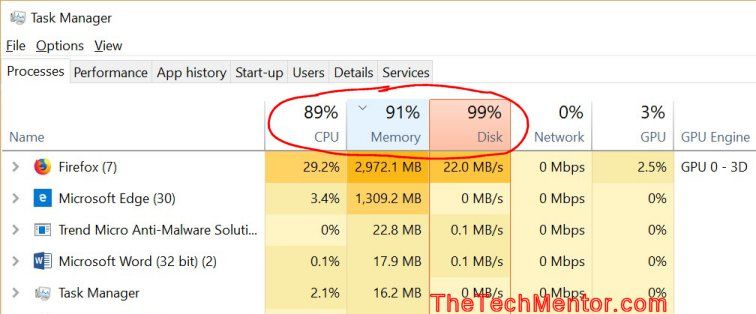
This frozen Surface Pro won’t turn off due to locked up processes!
In this machine, it seemed there were no apps operating, as nothing was actually being used at the time. The entire Surface Pro 4 was frozen and wouldn’t turn off when the user tried the power button.
However, the reality was that the apps had tied up all practical operation (in this case the internet browser was to blame). This Surface Pro would not turn off due to the severe memory (RAM), disk and CPU blockage.
No doubt, some processes had gone into something like a traffic jam! Doesn’t matter how it happened – if you see this and cannot shut down the apps, you have little choice but to do a hard or forced shutdown. (See below)
Force Processes to Shutdown Using Task Manager
First, force shutdown of the apps using most of the memory:
Step 1: start Task Manager
This will likely be very slow to start as very little processing is available, but you need it in order to proceed.
Note: I suggest you do not use Cortana or the Microsoft Windows search, as these will require more processing to start the Task Manager.
The best way is to use Control-Alt-Delete; hold down the <Shift> key, they <Alt> key and then while holding them, also press the <Delete> key.
With a system all blocked up your Surface Pro may take a long time to respond so to be sure make sure you press these buttons clearly and deliberately.
Step 2: Wait for the Options to appear.
As I wrote above, your Surface has a blockage in the processors and memory so any activity including starting task manager can take a long time.
Step 3: Move selector down to Task Manager and select it.
Press the down arrow on the keyboard 3 times to select Task Manager, (or just tap/click directly on Task Manager).
Step 4: Observe the Processes and how much out of 100% the Memory and other functions are used.
If they are very high (anything over 80%) your system will slow noticeably. A slow Surface Pro is a good reason why you decided to restart or shut it down in the first place. So if you find this type of problem you are well on the way to fixing it!
Step 5: Sort by RAM (Memory usage) and select the app using the most memory.
Click or tap on the ‘Memory’ heading to sort from the highest RAM user to the lowest.
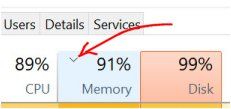
This little arrow indicates the memory using apps are sorted in descending order, with the highest user at the top. (Yes this is from the same Surface Pro frozen won’t turn off above.)
If you have done this before it will remain your view the next time you use Task Manager.
Select the item in the top row (by clicking or tapping on it).
Alternatively you can just type the <down> arrow key.
Step 6: Stop the worst memory draining app.
With the top row selected, click ‘End Task’. This button is down to the bottom right of the task manager window.
Note: you may have to scroll down or to the right to see it.
Now wait again for Windows Task Manager to force the task to clear from the Memory and CPU and other processes. This can also take longer than expected.
If you want, you can monitor the percent usage at the top. Ideally, these would decline to less than 80%.
Alternatively, you can click or tap on the ‘Performance’ tab and observe the trend of these processes as they decline.
The image below shows the Surface Pro frozen memory trend and it’s recovery (decrease in memory usage) after the above steps.
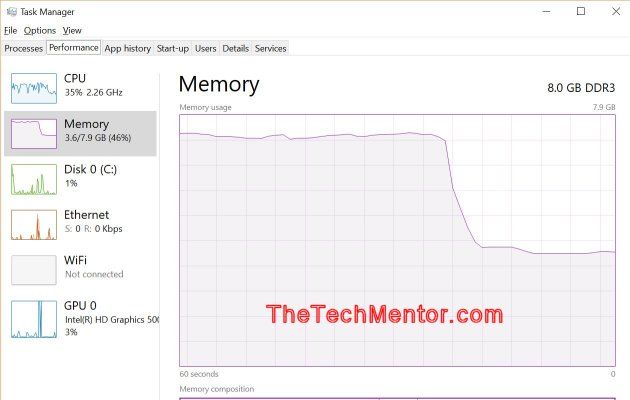
Frozen memory blockage released. If you have now solved the ‘Surface Pro frozen won’t turn off’ problem, you should now be able to use and shutdown your Surface Pro.
If you have stopped the cause of the problem, after a minute or two your Surface Pro may regain something akin to normal operation. It is still a good idea to close down other apps and restart. The good thing is this way you might regain performance enough to save files in the other apps before you do any further forced shutdown.
You may repeat steps 5 and 6 to shutdown more apps if the problem continues.
Forced Shutdown of the entire frozen Surface Pro that Won’t Turn Off
Step 1: Use the power button
Press and hold down the power button for a count of 30 seconds or so until the screen goes blank. The power button (on/off switch) is at the top left of your Surface Pro when facing the screen.
Step 2: Observe if your Surface Pro can turn off
As you hold down the power button, observe for your tablet to turn off.
Sometimes to press and hold for a count of only 3 seconds or more until the screen goes blank will work. That is to say it will shut down sooner than the 30 seconds stated above.
This alone may help when your Surface will not shutdown at first.
Further shutdown and Reset
After your Surface turns off, you may want to continue with the following two-button reset method to reset and clear all issues.
Step 1: Use the forced shutdown
Make sure you have tried the preceding Step 1 from above using the power button.
Step 2: Press the two buttons for reset
Press and hold volume-up button and the power button at the same time, for at least 15 seconds.
Note: The screen may flash the Surface logo before 15 seconds as part of the reset, but it is best to continue to hold down the buttons for the full 15 seconds.
Step 3: Wait a little more
(Yes I know, lots of waiting!)
After you release the buttons, wait for 10 seconds.
This should allow the reset process to complete in the background (even if it looks like your Surface Pro has turned off).
Step 4: Check function of your Surface Pro
Even though you might be satisfied at this point that your Surface Pro is off and reset, it is a good idea to check it has all worked successfully. Press (and release as per normal) the power button. Your Surface will turn on again.
Step 5: Let your PC fully restart
Give your Surface Pro plenty of time to go through all its start-up processes and let it sit for a few minutes. Now everything should be reset, any memory issues cleared, and your Surface pro should turn off as per normal.
Other fixes
There is another thing you can try. Other methods may exist but the ones I have found online are not suitable for the Surface Pro.
Let the battery Drain Down
Normally it is not a good idea to let the battery drain down completely. However if there is no other practical alternative, then your Surface Pro that won’t shutdown will eventually run out of power and stop.
This will clear any locked keyboard and power button issues due to rogue processes.
Step 1: disconnect the power supply and charger.
Step 2: let your machine operate until the battery goes flat.
In my opinion, it is okay to try again a normal shutdown during this process, as there is no harm done and perhaps you will avoid running to complete battery-drained status.
Step 3: Wait. Again (sorry – nobody said it is fun when your Microsoft Surface won’t turn off!).
This will take several hours potentially. I know this is not ideal if your Surface Pro froze and it won’t restart to allow you get back to work.
However if the forced shutdown methods above are not working, then this is the next best option in terms of recovering your laptop back to working condition.
Step 4: Press the power button and give your machine say 30 minutes to start.
Should I be Concerned When My Surface Won’t Turn Off?
The way some apps and websites use the computational power and other resources available in your PC, windows can’t always maintain spare processing power.
There are many processes running to do all sorts of things, including those routines called into action by Windows when you want to turn off your Surface Pro.
As there is no true power switch, all shutdown processes are software driven. You do not see these. They normally run quickly in the background.
Naturally, if your software can’t operate the necessary processes because they are frozen, your Surface Pro can’t shut down.
So overall you should not worry when your frozen Surface won’t turn off because this overload can happen unrelated to your tablet’s hardware. One clarification: the processor in the hardware can make a difference but it only to do with the capacity of the processor. I am not suggesting there is a hardware problem to be fixed.
All Surface Pro devices use Intel processors, the Core i3 Core i5 and Core i7 models.
Core i3 and i5 Surface Pro devices are more likely to suffer this problem than a Surface Pro with an Intel Core i7 (or higher) installed, as they have more ‘headroom’ (or spare capacity) in the processor.
Okay, that is how to turn off a Surface Pro even if it won’t shutdown normally.
Related Article: The opposite problem is when your Surface won’t turn on or start.
Summary: What to do with a Surface Pro that Won’t Turn Off
There are several actions to take when your Surface Pro won’t turn off or restart. Often it can freeze up because one app has blocked the memory, CPU, or disk access. Core i3 and i5 Surface Pro devices are more likely to suffer this than Surface Pro with an Intel core i7 installed, as the core i7s have more ‘headroom’ (or spare capacity) in the processor. We also covered how to turn of your Surface Pro normally.
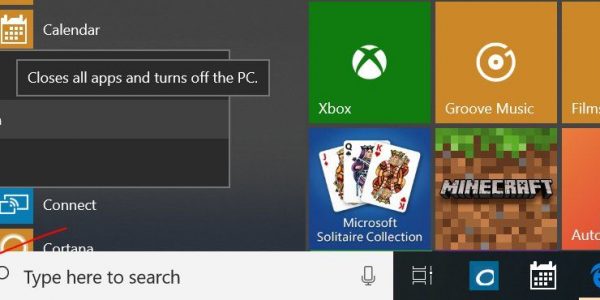

Leave A Response