Help and Answers for the Microsoft Surface Pro 3 Docking Station (and other Surface Dock updates)
This 2019 update will answer all your questions about the Microsoft Surface Pro 3 Docking Station and how to do the 3 or Surface Pro 4 docking station update! Whether you want to be sure which dock to get or which Surface Pro can connect to which dock, or you need to update Surface Dock FIRMWARE we have your answer below. In addition, the technical specifications are presented in a way to answer your questions about number and nature of ports. We not only cover the specification of the dock’s ports through to how it performs based on extensive experience with this Microsoft accessory. Read on below!
I guess either you own a Surface Pro 3 or maybe want to buy an accessory for a friend who has one, or you need to update the firmware (which is also pretty easy to do).
Click to jump to Update Surface Pro Docking Station Firmware!
Introduction to Updating your Surface Pro Docking Station
You may know more recent models have superseded the Surface Pro 3. That is not bad; it just means you cannot buy them new anymore.
Do not worry though, because you can still buy Surface Pro 3 accessories, including the dock.
Alternatively, you might have a Surface Pro 4 and like the Surface Pro 3 dock enough to use with it, or already have one.
You might own a Surface Pro 3 and want to get the docking station for it. This article will help you buy the right one.
 Legal note: The links in this article are not recommendations but serve as a helpful and useful list to take you to buy if you want.
Legal note: The links in this article are not recommendations but serve as a helpful and useful list to take you to buy if you want.
We aim to help you and certainly there is no alternative Microsoft product if that is specifically what you are after.
We do give alternative brands below in case you’d like to learn about alternative options to the standard Microsoft branded docks.
There is good karma in it for us all, you see!
Related article: YOU MUST READ THIS especially if your Surface Pro won’t turn on sometimes!
How to fix a Microsoft Surface that wont turn on. (If you have tried those things or identified the problem is in your docking station, then you are now in the right place to update your docking station.)
Microsoft Docks
Note: You can consider two Microsoft branded options:
- The Surface Pro 3 Docking Station, which was released the same time as the Surface Pro 3.
YES! You CAN still buy them.
- The New Surface Pro docking station, which does not have the stand. It has other excellent features and is the upgraded version.
![]()
![]() See further below for other brand docking options.
See further below for other brand docking options.
Thankfully Microsoft have made the newer dock compatible with the Surface Pro 3 and the Surface Pro 4.
Speaking of compatibility, you might want to connect ‘the other way’. By this I mean you can connect a Surface Pro 4 to a Surface Pro 3 docking station, almost.
That is, you can connect a Surface Pro 4 to the older style dock (i.e. with the frame) provided you have an adapter. More on this below.
You can then take advantage of all the ports to connect your Surface Pro to your peripherals.
Now, as I said above, some people are searching to update their Dock firmware (can solve certain docking station issues, like not supplying power or your Surface Pro not charging).
Here’s the Surface Pro docking station update step-by-step:
Update Surface Pro Docking Station Firmware
Updating the firmware for an existing dock may help solve a number of previously identified problems.
Note this will only work and update Microsoft Surface Dock models. If you have another dock (see further below for non-Microsoft brands) then this won’t work for you. Try the manufacturer of that device.
The Surface Pro 3 and Surface Pro 4 docking station update work exactly the same. The Microsoft Surface Dock Updater support also works with Surface 5 and 6.
Step 1 Check for Windows updates
Normally this is automatic these days, but if you need to manually update an older version of Windows see here, or if you have Windows 10 that hasn’t updated, see this article on how to do it.
Step 2 First navigate to the updater software
Use the link further below to get the MS Surface Pro Dock updating software (firmware to be precise).
Microsoft Doc Updater is here:
Step 3 Download the firmware updater
Just click the link in the Microsoft page at the link above.
Step 4 Install the downloaded Surface Pro Dock Updater.
Yep, you guessed it, just install it (click to install).
Step 5 Start the Updater
When you click start, the first thing it does is check your current version of firmware.
If it says something like “You have the latest firmware fr this surface dock.” You’re in luck. Or then again, you may be trying to solve a problem, and this is not the cause, so that isn’t so good.![]()
See elsewhere in this article for links to buy a replacement.
The second of the two likely comments can be “This Surface Dock is not running the latest firmware”.
Step 6 Update the Firmware for you Surface Dock
Click ‘Update’.
This will take a moment and shows you a progress bar so you know that the dock update is actually happening.
Please do not disconnect the Surface Dock during this time, or you could turn it into a nice, non-function stand (if Surface Pro 3) or a rather silly paper weight (for the Surface Pro 4 and Surface Pro 2017 or more recent version).
Step 7 Reset the MS Dock Chipset
To actually update the Surface Dock chipset with the new firmware you have to disconnect the dock.
NOTE: Maintain power supply to the dock during this time.
After a moment you will then be prompted to reconnect the Surface Dock.
Step 8 Also update Display Port
This will happen once you again disconnect the Surface Pro dock.
Again, a progress bar is shown and this will typically take up to three minutes.
Surface Dock updater stuck or other problem
Finally, there is an event log to let you discover the nature of any failure to work through the Surface Dock update.
So you will find that works for some of you. If it doesn’t, I’m afraid you may be better off to buy a replacement (see the links above and below for recommended options and their features).
Okay, now back onto getting a replacement dock and the supporting information to select which dock to buy.
Specifications – Surface Pro 3 Docking Station Ports:
- 2x USB 3.0 ports.
- 2x USB 2.0 ports.
- 1x MiniDisplay Port.
- Audio out jack port.
- Ethernet cable Port. (Suitable with Cat5 and Cat5e RJ45 Ethernet cable connection to your router.)
In addition, of course in contains the side pin connector, which plugs into the side of your Surface Pro 3 when you push together the sides of the dock.
I think the Stand arrangement of this dock is effective and provides a very solid stand.
Surface Pro 3 Dock issues
Based on my experiences. As you may know, it does enclose the lower back half of your Surface.
This means that when you go to insert it into the (older) dock you must close the back first. Not necessarily a deal breaker! It has been a little fiddly at times, and means it is never a one-handed exercise.
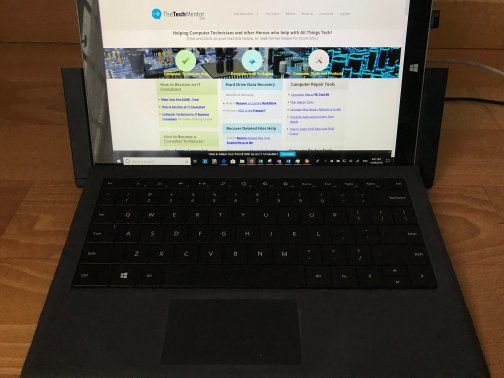
My Surface Pro 3 docking station in action on TheTechMentor.com.
You may understand that the back of the stand also provides more material around the back of the Surface Pro 3, particularly compared to when the kickstand is open.
Thus, you might find it operates a little warmer than when you do not have it docked.
This has been an issue for me when I wanted to use the device to its maximum performance. (See the overheating troubleshooting section below.)
The other thing with the Surface Pro 3 docking station back is that it prevents you from having the kickstand of the Surface Pro open.
Note: This means you cannot insert remove or change the micro SD card in the back. This is because the Surface Pro 3 micro SD card slot is at the back under the kickstand.
If you don’t intend to use a microSD card, or you won’t insert or remove it from the slot very often, then this is not a deal breaker.
TIP: Rather than straining your neck to see if the power is turned on and reaching your device, you can hold your finger just above the right hand side of the dock and look for the LED light reflected off your skin.
Similarly to the question above, you might ask “What are the Surface Pro docking station ports?” If you want to know about the New Surface Pro Docking Station, whose specs are below.
Specifications – New Surface Dock
There are a few upgraded ports or additional ports. Let’s take a look.
The New Surface Pro docking station ports:
- 4x USB 3.0 ports.
- 2x Mini Display Ports.
- 1x Audio out port.
- 1x Gigabit Ethernet Port.
Instead of a frame and stand there is only the magnetic Surface connector plug at the end of a lightweight cable, which connects your surface Pro just like the charger cable. The remainder of the ports are installed in the larger bodied Surface charger-like box.
New Surface Dock Issues
Naturally if you get this dock, you need to use the stand of your Surface Pro 3 to prop it up.
There is no back stand unlike the Surface Pro 3 Dock, so there will not be any overheating issues due to that.
Your Surface Pro should have already come with a charger, which in all cases have an additional USB connection. The New Surface Dock is somewhat like another charger, but larger with all the additional ports. So you now have a little more information to compare the two types of Surface dock before you select the one you want to buy.
Connect Surface Pro 4 to Surface Pro 3 Dock
You might require this if you already have a Surface Pro 3 dock (i.e. the frame stand). As I wrote above, you need an adapter. Wait! Before you groan, the adapter is free.
This way, you can dock to instantly connect your Surface Pro 4 to your monitor, network via cable, speakers, whatever keyboard you may have, plus printer if you have one etc.
Surface Pro 4 has three docking station options: There are (practically) free, if not difficult for some to get.
These are the docking station adapter options:
- You can ask for a dock adapter at your nearest Microsoft Store, (‘Surface Pro 4 adapter for Surface Pro 3 docking station‘).
- If not, you can go to Device service and repair and select ‘Replace an accessory’ to order one.
- Also, to get one quick you might be able to make one! (See below.)
Yes Microsoft have a downloadable set of instructions to 3D print your own. Wow! Talk about outsourcing!
If you have a 3D printer you can download it (surface pro 4 adapter for surface pro 3 docking station) here. No waiting nor going to the shops! Nice. Be sure to use the above procedure to perform a Surface Pro docking station update.
The adapter sits on top of the dock so that the Pro 4’s connections are at the correct height and depth position.
I wouldn’t be surprised if you could wedge something in there. This might only be good enough to be a temporary measure. You don’t want to damage the connectors.
NOTE: Not all the Surface Pro models can connect to all docks.
Unfortunately, in the past some people have bought the wrong docking station so we will cover that next.
Non Microsoft Surface Pro 3 Dock Options
The following dock is specially designed for Surface Pro 3 and Surface Pro 4 but isn’t a branded Microsoft dock. [Sorry, only MS branded docks available now that are specifically for the Surface Pro, link below goes to one of those. -Ed.]

Microsoft Surface Dock, Laptop Docking Station Charger for Microsoft Surface Pro 3/Pro 4. Click image to buy on Amazon.
![]()
Docking Station Specifications
-
- 3x UBS 3.0
- 1x UBS 2.0
- 100M Ethernet port. Suitable for connection with Cat5 and Cat5e RJ45 Ethernet cable.
- 1x 3.5mm Audio jack.
And of course the Power Input![]() port.
port.
The following dock can be used with Microsoft Surface Pro, other tablet or laptop via the USB port.
![]()

The Sabrent Universal Docking Station. Non-Microsoft alternative Surface Pro 3 and other tablet dock. We have not reviewed this dock, so click the image (which seems to have some difficulty updating!) to see reviews on Amazon.
As far as I can see, all the ports are relatively close together on the back of this dock, so you might not be able to connect all your peripheral accessories at once depending on their shape.
Surface Pro 3 docking station vs Surface 3 dock
Note: It is important to get the correct docking station. I would like to clarify the difference between the Surface Pro 3 Dock as opposed to the Surface 3 Dock.
This is important because if you get the wrong one, the side connector arrangement is different (there are two) and does not line up to the correct Surface Pro 3 port.

This Surface 3 docking station is not compatible with the Surface PRO 3. Only click if you have a Surface 3. IF you do need this model you can get a big discount!
It will not be compatible due to the changed connections on the Surface Pro 3 relative to the Surface 3. Hence, you do not want to get the wrong one.
If you already have your Dock and need to troubleshoot problems, we cover that next.
Troubleshooting Overheating issues
I already mentioned overheating. If that is your issue, read on.
Note: If your Surface 3 is slowing down significantly, it might be caused by overheating.
Other known problems are failing to exit flight mode to connect to Wi-Fi. We have another article on how to fix windows stuck in airplane mode here.
The first action to take is to review what you have running.
Sure, having 30 applications open and running can consume a lot of power and that power consumption generates more heat.
However, some things can use up power when you are not expecting it. To check performance, go to the task manager.
Task manager access:
- One way to access task manager is to press the following three keys at once: <Ctrl> + <Alt> + <Del>. Obviously this requires a keyboard!
- In tablet mode you can swipe down from the top right hand side of the screen in Windows 8.1.
- In Windows 10 you can tap and type in the search bar or tap on the microphone next to the search bar, and search for task manager. Cortana will open it for you.
- In task manager you can see what is consuming CPU and memory, among other things.
In Windows 10 tap or click bottom left to show more or fewer details.
Next steps
To troubleshoot you need more details. Look at CPU column and Memory column in turn.
Sort from maximum to minimum by clicking at the top of the table.
Look at the biggest CPU power consumers and memory users of the top few item at the top left hand side of the task manager. Check and confirm if you are really using those apps a significant amount.
Don’t worry too much about things you don’t recognize.
Often the issue will be something like your internet browser is stuck in some loop and you need to close some or all of the tabs. You might even need to restart. Make sure you save all your work first!
Other Options
Unfortunately the dock was not designed with an additional cooling fan system or something like that, not even as an additional accessory. Now that would have been cool!
The only other options are un-dock Surface Pro 3 (or 4) and possibly cool with your own separate fan.
Summary of Surface Pro 3 Docking Station Update
In case you need it, experience has shown while not perfect, it is still one of the most useful and effective accessories for turning your 2-in-1 Surface Pro 3 (and possibly a Surface Pro 4) into a desktop computer. You are now aware of the connectivity options, concerns and alternatives for the Surface Pro 3 Docking station and the Surface Dock for more recent models. These give several options for alternatives in case the update doesn’t work for you. Shown too is how to perform your Surface Pro docking station update whether you have the Pro 3 or Pro 4 or new Surface.
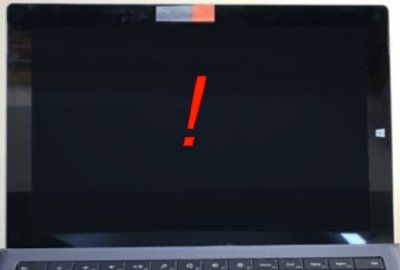



Leave A Response