How to disable airplane mode in Windows 10 on a Microsoft Surface (and some other laptops)
This is the fix for when you can’t turn off airplane mode in Windows 10 (for a number of laptops, including on a Microsoft Surface Pro) and you want to turn on the WiFi (including Surface Pro WiFi). The airplane mode won’t turn off and seems to be stuck. It is generally a problem with the laptop or Surface Pro wireless controller rather than fight mode itself. There seems to be two triggers, the first one where you’ve just installed Windows 10, and a second one where your device has got too hot and it has affected the WiFi controller. This same step by step procedure may fix both causes of the problem. I’ve added a lot of screen copies to help anyone follow.
Without this procedure, you can find it difficult to recover your Surface Pro when it gets stuck in flight mode. At the time of writing I have not found this specific problem identified anywhere else. In addition I have added a further solution below to help some for whom the first fix didn’t work.
This guide is simple and easy to follow, with screen pictures to help guide you.
This is the more detailed procedure. For a short cut method (and if you have a laptop other than a Surface Pro) you can try this link Fix Windows stuck in airplane mode in 60 seconds.
If your problem is your entire Surface Pro won’t turn off read this.
First I’ll describe the problem and symptoms in more detail, and then I’ll take you through the simple procedure to unlock from Flight Mode step by step with screen shots. I go into great detail so it is clear and anyone can follow it.
The Problem: Can’t Turn Off Airplane Mode Windows 10
Sometimes your Laptop (any make) or Microsoft Surface Pro 3 can get stuck in flight mode. I found this can happen when your surface pro gets quite hot, and this is the issue that this how to article solves. Computer techs supporting businesses with a Microsoft Surface Pro will find there can be an overheating issue when using the original Surface Pro docking station (especially if the office is not climate controlled). You may notice Microsoft does not sell this style of dock anymore (with new devices, as far as I can tell). It isn’t so much a problem in climate controlled environments in general, as explained below.
The overheating issue and related flight mode problem can be caused when you have used your Surface Pro in a docking station when the room temperature is warm – I believe it gets too hot and I suspect the docking station restricts air flow a little, and also the back of the (full-body) docking station acts as an insulator to keep the Surface Pro hotter than it might otherwise be when using it on its own stand. The open stand allows greater heat transfer out through the back. The stand itself if closed would keep in more of the heat whereas when the stand is open for use it allows air movement and natural convection to help take the heat away.
Given this overheating symptom, I can guess that your or my Surface Pro might get stuck in Flight mode whenever anything causes too much heat build-up, like when the air flow is somehow restricted (for example using it on the bed or other soft surface into which it can sink so that the air flow vents on the side become restricted), or when the ambient temperature or room temperature is high, or whenever the Surface Pro can get very warm for some reason. Based on my observations I think the problem is caused by the temperature of the WiFi Network Controller overheating, but that is just my assessment. The great thing is I know this solution works as I have used in a number of times! I hope it helps you too.
Symptoms: Windows 10 Stuck in Airplane Mode Won’t Turn off
One or more of the following symptoms can indicate this type of problem:
You can click on the image of the airplane on the task bar. Normally it brings up several icons to show you status of the network settings like WiFi and Flight Mode. However sometimes the WiFi icon does not show, and when you click on flight mode icon to turn it off, it ‘blinks’ (disappears for a moment) but doesn’t turn off.
Also if you go to the Network Settings, it shows the flight mode as on, and if you try to slide the toggle/slider to off, it moves but just ‘slips back’ to remain in flight mode. This can be very frustrating because you know this is a software interface, and it ‘knows’ or at least gives visual indication that it does sense you are trying to turn off flight mode, but it can’t for some reason, and so it returns the indication back to flight mode On. It is unable to tell you why it is stuck in flight mode, or it has not been programmed to identify the problem and explain or give feedback to you why it is stuck in flight mode.
At the same time when this happens, the option to turn WiFi on (which normally appears in the Network Settings Options) may not appear in the network settings list at all!
See the screen shot below for what it should look like when operating normally:
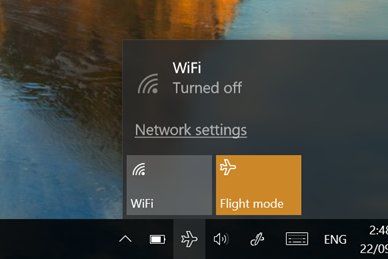
Sometimes when you want to turn on the WiFi, it is not even visible as an option, it might look like the screen image below:
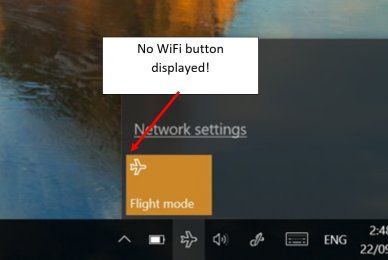
Windows Stuck in airplane mode and missing button to turn on WiFi
So the symptoms are typically that your Surface Pro senses you are trying to turn off flight mode but it won’t let you! Here is the step by step guide to your solution:
How to turn off airplane mode on Windows 10:
Step 1 Allow your Surface Pro to Cool Down
This might not be essential, but it makes good sense, as this is probably related to the cause.
Feel the body of your Surface Pro – if it is hot this could be a symptom of this problem. Put your surface pro somewhere cooler (but not freezing!).
If your Surface Pro is in the docking station (if you have one) then remove it and open the stand and ensure you have good air circulation around the air vents on the side to help it cool down.
Step 2 Give your Surface Pro a rest
In line with helping it recover back down to a normal operating temperature, I suggest you stop using it for a while too. It might only take a minute or two (or five) to allow it to really come back towards room temperature, so hold off using it if you can.
Step 3 Open Device Manager
When you have let your Surface Pro cool down, then open Device Manager.
There are a few ways you can open the Device Manager. An easy way is to click on Cortana or the search interface in the Task Bar.

Then start typing the letters to spell out Device Manager. You can watch as you type because several suggested search item results will pop up, and as you type these will narrow down to the few available for the characters you have typed. See the screen capture below:
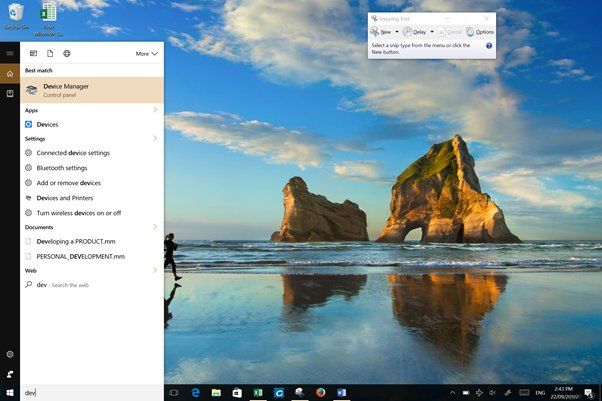
The above example shows what you may see after having typed just the first three letters of ‘Dev’. Exactly what displays may depend on your Surface Pro. Keep typing enough until you see the Device Manager option come up, and then click on it.
If you have Cortana operating with voice recognition you can click on the microphone icon (circled in the screen shot below) next to the search entry box and say “Device Manager”.

If you don’t see the Device Manager window, it might be behind some of your other open applications. Not sure why it can open behind other windows, but sometimes it does. Minimize any other open applications until you see the Device Manager window (a screen copy is shown within step 4).
Alternatively you can look for the Device Manager icon in the task bar, and click on it (the icon may look something like the one circled in the screen copy below).

Step 4 As per the screen shot look for the Network Adapters
Search down the list for Network Adapters. You might need to click on the little grey side arrow to the left of it, to expand the list to see what is inside it. Or you can just double-click on the word itself. See the screen copy below:
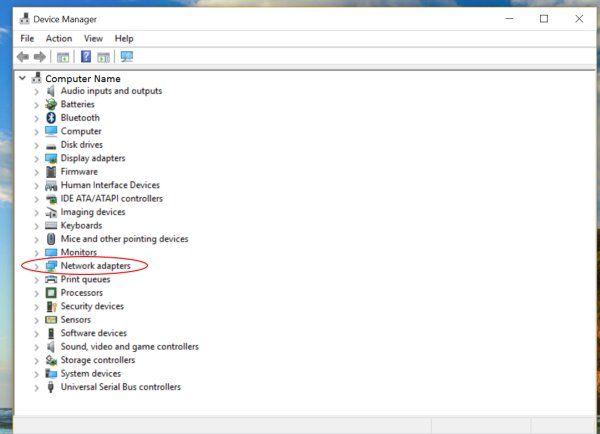
Step 5 Find the Network Controller
Find an item that has a name of something which indicates it is the Network Controller (under Network adapters). One is highlighted in the screen shot below to give you an example.
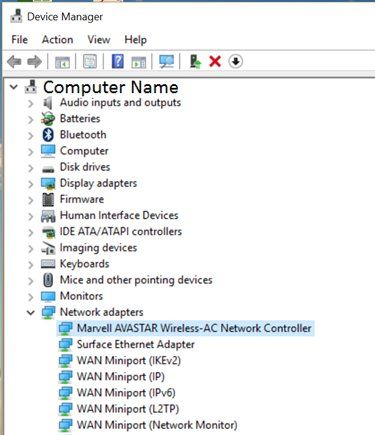
Step 6 Open your Network Controller and Disable it
Double click to open your network controller. It might say under the General tab something like “this device is working properly”. I have my doubts!
Then go to the Driver tab, then click “Disable” button as highlighted in the screen capture below.
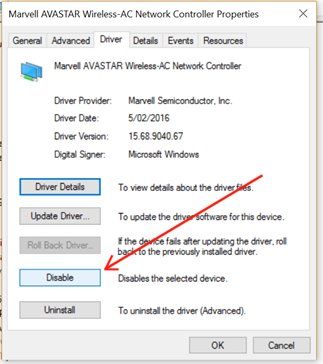
Suggest you just accept the warning you might receive (but read it first and you decide!).
Step 7 Restart your Surface Pro (if you can or when you are ready to)
If you can (depending on whether you have saved all your open work) restart your surface pro (I’m assuming you can do this).
If you have anything open that you think might not be saved, make sure you do this first!
Shortcut: Try without a restart
Sometimes this can work without shutting down your computer – it is worth a try (often you can have a lot of Apps open that you don’t want to close). In other words skip Step 7 and see if you can go straight to Step 8. If unsuccessful, then you may need to start these steps again and include Step 7 (ie. restart your machine).
Step 8 Re-Open the Device Manager and Open the Network Controller
This step (or rather, steps) is the same as steps 3 to to 5 above.
Step 9 Enable the Network Controller
This time you will see the button says “Enable” in the same location that it said “Disable” before (in step 6).
Click on Enable in same location, as per screen copy below:
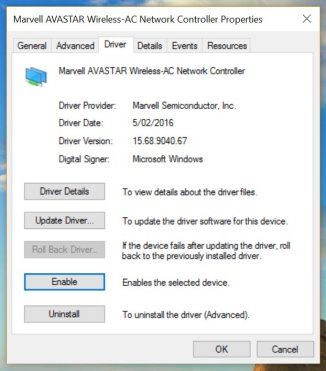
Normally your Surface Pro WiFi restarts itself. You will now have the option to turn off flight mode. (I don’t think I had to restart again but maybe you can try it).
You’ve done it: Hooray!
Glad to have helped. At TheTechMentor.com we like to help computer techs and the general public with computer fixes. Given you own (or are helping someone with) a Surface Pro, you might like to see this fix for when a Microsoft Surface won’t turn on. It can happen to almost anyone with a Microsoft Surface, and it is handy to know the fix.
Alternative Method if Your Surface Pro Airplane Mode Won’t Turn off Still
Note: This method should work for any Windows 10 stuck in airplane mode, not just those running on a Surface (so Laptop or desktop with Windows 10 and a Network Controller and set up that has flight mode).
You would have ‘reset’ the network controller by disabling it and enabling it again.
If you tried this and you are unable to turn off airplane mode, the next step is to update the network adapter driver.
Repeat Steps 1- 6 of the first fix for Windows stuck in airplane mode
Go to the Network Adapter as shown above in steps 1 to 6.
New Step 7
Then right-click on the adapter at the top under Network Adapters (as highlighted in the screenshot way above, but remember yours may be different to mine shown).
New Step 8
After you right click you will see options as shown in the screenshot below. The first option Update driver, will launch the wizard that will update the driver for the selected device.
Click ‘Update driver’.
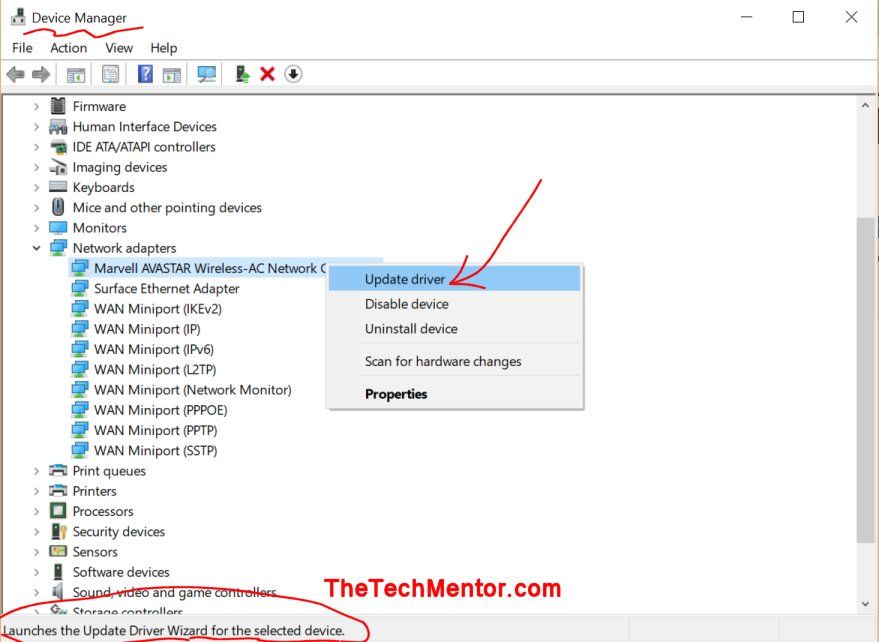
As you can see bottom right – this second fix for airplane mode wont turn off is via Device Manager and using the Update Driver Wizard.
New Step 9
Select ‘Search automatically for updated driver software’ and give Windows several minutes to find and install new drivers. You can repeat this for other drivers if necessary.
I would restart again, however you probably could start it straight away if you are in a rush to turn off airplane mode!
I hope this further option helps anyone for whom their airplane mode won’t turn off after trying the first method!
Accessories
Okay, well now that is complete (and solved your problem), you can also check out our selection of the best Surface Accessories!
Related article: YOU MUST READ THIS!
How to fix a Microsoft Surface that wont turn on.
Summary of how to Disable Airplane mode in Windows 10 on your Surface Pro or Laptop
When your airplane mode wont turn off, be it on a laptop or a Microsoft Surface Pro (and normally with Windows 10) the above detailed procedure and steps are worth following to get your Wifi working and Airplane mode unstuck. It essentially resets the WiFi controller. I hope it helps. If it does or you find another trick with your Microsoft Surface Pro please leave a comment to help out others like you. I’ve added a second solution if your windows 10 stuck in airplane mode is not resolved by the first fix.

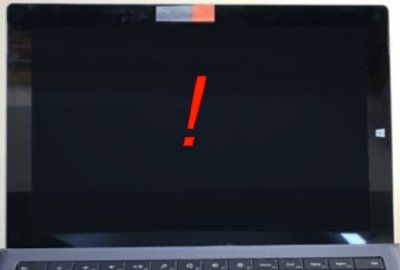

14 Comments
Casey
January 24, 2017Good job! Looks like you are on the right track. Love the screen copies and layout.
Phil
March 8, 2017This worked perfectly! Way better than the standard and useless “reload Windows 10” on the Microsoft forums. Awesome! Thank you!!!!!
Jeff
March 8, 2017Hi Phil, I’m very pleased to have been able to help.
Mike
May 17, 2017Thanks. Worked perfectly. But what a stupid and annoying software problem.
larry
October 28, 2017DIDNT WORK FOR ME
Jeff
October 28, 2017Hi Larry, sorry to hear it – so your surface is stuck in flight mode still? Which of the above did you try? Can you write more symptoms or details?
Hugo Kann
December 9, 2017I ran through both, the short and the long, procedures several times. My Surface Pro is still stuck in the Airplane mode.
Jeff
December 13, 2017Sorry to see that Hugo. I’m sure it must be frustrating or worrying, or both. Must be due to some other issue, other than the Network Controller (or perhaps this procedure is not resetting it for some reason).
Henry
December 13, 2017good job it worked
Jeff
December 13, 2017Awesome! So glad it worked!
lydia
February 21, 2018Jeff you’re a genius.
Thank you so much for posting this step by step solution.
Awsome. really once again thank you so much.
Jeff
February 22, 2018Hi lydia, it is a real pleasure to read your comment and learn this article has helped you.
Laura
September 10, 2019Thank you so much! It really helps me out! Love u!
Pichayada
December 5, 2019Thank you so much. It works.
Leave A Response