Lost or Forgotten Password? Here’s how to reset it!
Windows passwords are meant to keep unwanted users off your computer. And because of this, Microsoft doesn’t make it easy to reset them when they are lost or forgotten. In the following article I would like to walk you through using a tool to reset a Windows password when there is no other way into the machine. This step by step method shows which files to download and gives you easy links to download the right one for your needs. It’s password reset time! This method also works on Windows XP, Windows Vista, Windows 7, and Windows 8. We have an up date link for the current version of windows below.
How to Use Hirens boot CD/USB for password reset
This is an excellent utility that you can create on CD or USB. Read on to find it to enable this password reset method.
If you need to reset password in Windows 10 see this article.
See our most recent article to show how to reset a password in Windows 11. As many of you might have older systems running Windows 7, NT or XP, but would liek to ue a USB flash drive rather than CD, you will find more detailed help relating to setting up the ISO on a USB in that related article.
For IT Services Providers
If you are in IT (and reading this page, there is a good chance you are!) then you might be interested in something I recently found out about.
It is called Atera, and it would be great for anyone with a small IT services business.
If you’re interested or want to learn more, click to learn more!
So moving on, here goes.
Step 1: Choose and download CD or USB software
Download Hiren’s BootCD (button at the bottom of the page). Once it’s finished, double-click the zip file to extract it. You will then need to burn the ISO file to a writable CD using a program like Free ISO Burner.
Alternatively you may want to put it onto a USB, since CD drives are becoming less common. It is possible. For that you will need to download ISO2USB.exe. This will ensure you copy the content and manage the USB drive properly.
Step 2: Boot from the CD or USB
Insert the CD into the computer that needs its password reset and boot from it. You may have to change the computer’s boot order in the BIOS in order to boot from the CD.
When using the USB or flash drive version, you will only see USB options in the list of devices. Make sure you use a blank USB, or one you don’t mind to reformat and lose all data on it.
Step 3: Select Mini Windows XP from the menu
If you boot from the CD successfully, you should see a Hiren’s boot menu. Choose “Mini Windows XP” and hit enter.
This is the lite version of Windows XP.
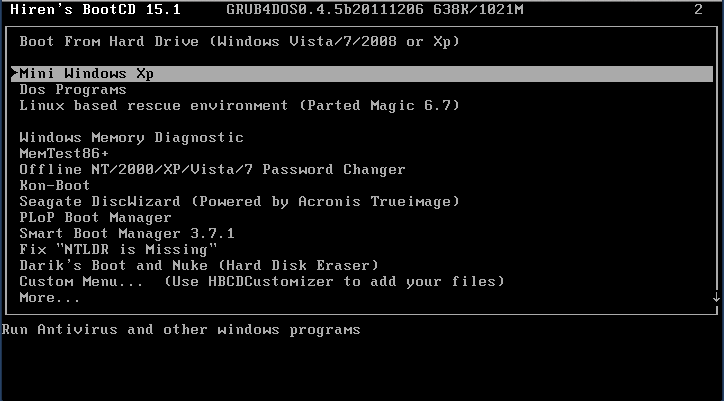
This screenshot shows the HBCD menu we’ll use to initiate Mini Windows Xp, to perform a password reset. Don’t worry if your version is different, such as 15.2.
Step 4: Select HBCD menu to Launch the Program
Once the machine boots into the Mini Windows XP interface, click on the Start menu and select the “HBCD Menu”. This will launch the Hiren’s BootCD Program Launcher.
Step 5: Navigate the menu to NTPWedit
When the Hiren’s BootCD Program Launcher opens, click on the “Programs” menu, select “Passwords / Keys”, select “Windows Login” and then open “NTPWedit”.
Step 6: Change Path to the Appropriate Drive
When NTPWedit opens, you will notice that there are no user accounts listed. Because Mini Windows XP creates a virtual C drive to boot from, you will need to change the “Path to SAM File” to the D drive instead of the C drive. Leave the rest of the path the same, only change the drive letter. Once you change it, click the “(Re)open” button to list the accounts.
Step 7: Hit the Change Password Button
Now select the user account that needs its password reset and click the “Change password” button.
Step 8: Click OK
When the “Change password” window opens, leave the password fields blank and click OK.
Step 9: Save Changes
If the account is locked, click the “Unlock” button as well. Now click “Save changes” and then click “Exit”.
Step 10: Reboot
You are now ready to reboot the machine. Click the Start menu, select Shut Down, and then Restart. If the password reset was successful then you should be able to log into the computer without a password. Bam! You’ve done it; Hiren’s boot cd password reset!
Well, hopefully. You have another option if not.
If the NTPWedit password reset method is unsuccessful, Hiren’s BootCD also contains Offline NT Password Changer, another good password reset utility. This method is more advanced though as its command line driven. If you want to try this method, simply choose “Offline NT Password Changer” from the Hiren’s boot menu instead of Mini Windows XP and follow the steps.
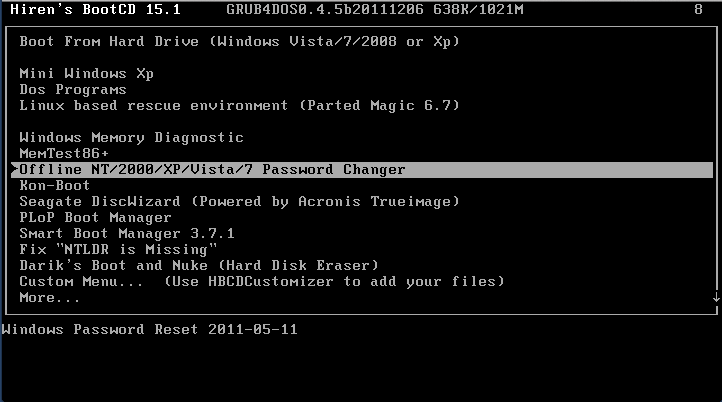 It’s great you can port this utility on a USB. For more great utilities, see my article that gives you 35 Portable Applications. Extremely handy and useful for computer technicians and those who like to do it yourself.
It’s great you can port this utility on a USB. For more great utilities, see my article that gives you 35 Portable Applications. Extremely handy and useful for computer technicians and those who like to do it yourself.
Summary of how to use Hiren’s boot USB to reset password
Decide whether you want to use the CD or the USB version. When using the USB version make sure you use a blank USB that you don’t mind to reformat and lose any data on it. It’s a great utility that I recommend elsewhere on TheTechMentor.com. Download the appropriate file from the CD or USB link above and install. Follow the steps above that show how to perform a Hirens boot cd password reset.
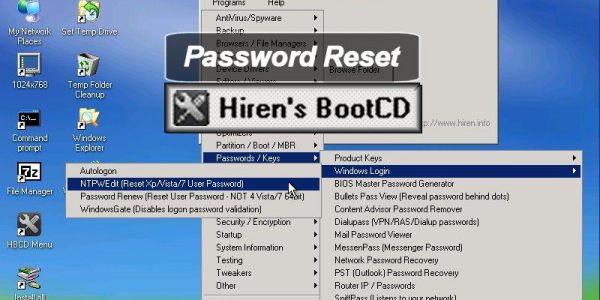
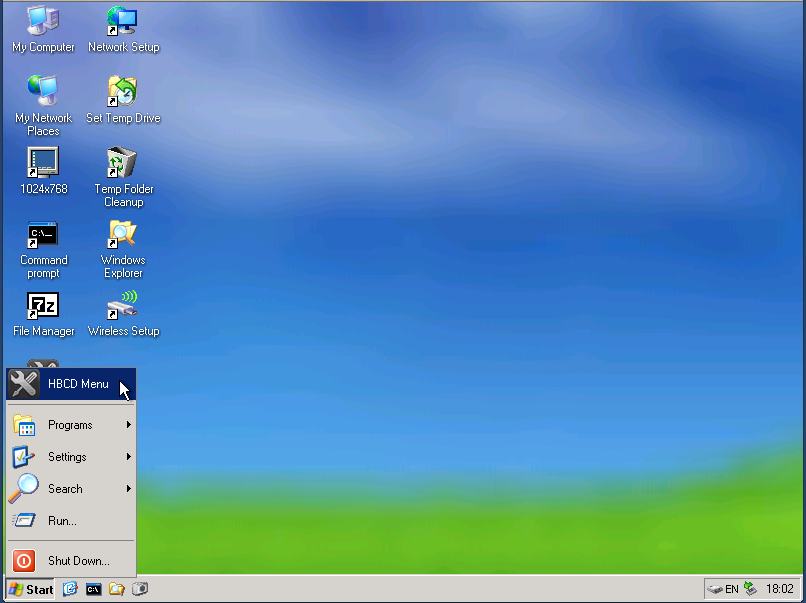
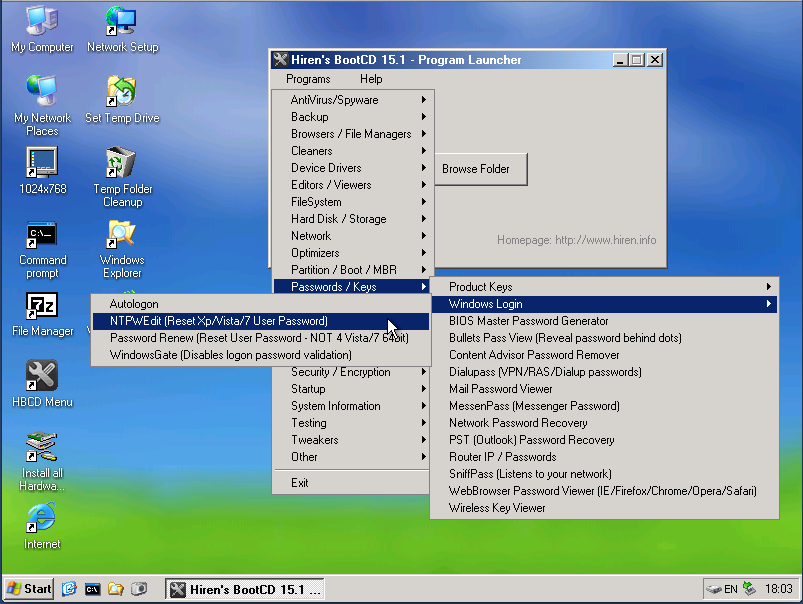
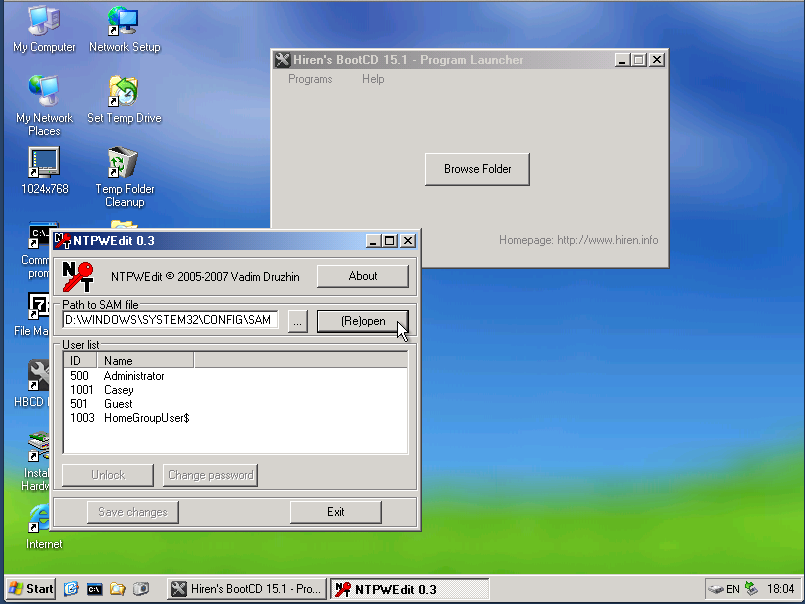
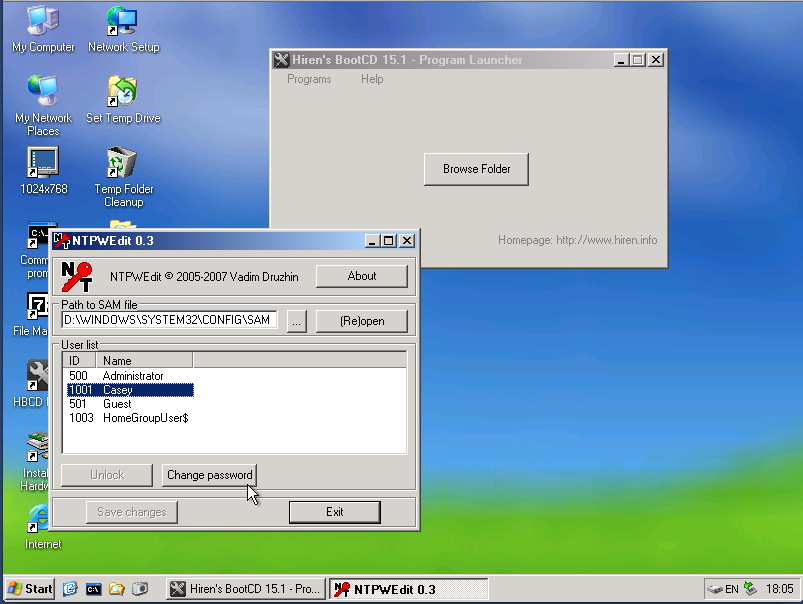
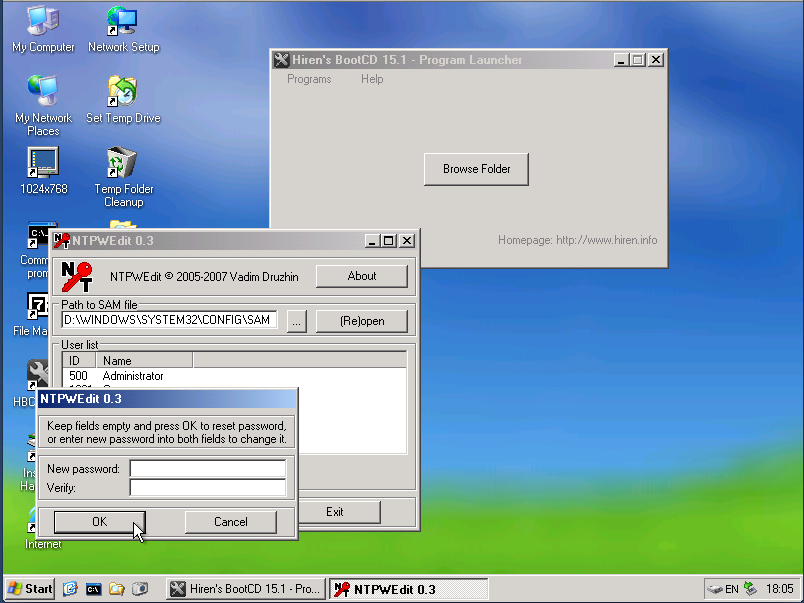
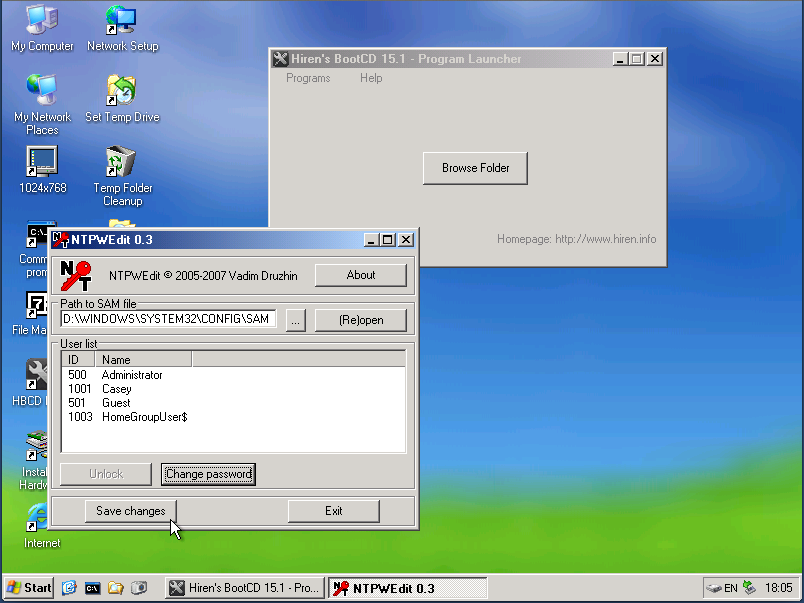

15 Comments
Jamie
July 3, 2013Nice article, Casey. I have used Hiren’s hundreds of times and have never used the NTPWEdit application. Nice to know that it is there and works well. We always use Offline NT Password & Registry Editor. It can be a little confusing the first couple of times you use it, but before long, you can just about do it with your eyes closed. The command line interface makes it really quick to boot and fly through it.
Casey
July 3, 2013Thanks Jamie!
Emerson J. Hampton
July 10, 2013The boot order can be configured on the Advanced tab in the BIOS settings menu. The steps for modifying the boot order may vary depending on the model of the computer.
Vin
September 6, 2013I am having trouble with windows 8 PC with UEFI BIOS and secure boot… The PC will not boot to the cd/dvd drive (the drive works). Is there another way to change the pass?
Steven
September 30, 2013I have the same problem with you. It seems that Hiren’s BootCD and Offline NT Password Changer don’t support UEFI. Eventually I purchased a commercial software – PCUnlocker, which comes as an ISO image. Burn the ISO to a USB flash drive using ISO2Disc program. It creates a GPT bootable USB drive that works on my computer.
toslow
February 25, 2014I have completed all the instructions upto step 9. but the (Re)open button is not activated. is there a suggestion on how I can get the Administrator password
keauha
April 17, 2014I find that we can also reset a lost or forgotten Windows password with Windows password recovery tool, I download it from http://download.cnet.com/Windows-Password-Recovery/3000-18501_4-75031114.html
Manuel Carrero
December 5, 2014Another great tool to use for resetting a password is Ophcrack which is free and I have had great success in the past with it!
Gayle
July 10, 2016I use only Ophcrack and PCUnlocker. These two tools can solve almost all Windows password forgotten problem.
Miller
January 8, 2018Hiren’s BootCD is very useful! Recently I found an easy trick which doesn’t require you to download any third-party password tool:
https://www.top-password.com/blog/reset-windows-10-password-with-sticky-keys/
This is a security flaw that wasn’t patched since Windows vista.
Jeff
February 1, 2018Nice option Miller! This method requires a Windows installation CD. Clever swap out of the Sticky Keys application file (sethc.exe) with the cmd.exe file to get the command prompt access.
Moris
June 27, 2018Hiren’s BootCD is great tool for password reset but it seems not working well on latest Windows 10. It failed on two of Dell computers. Good alternatives can be Ophcrack and Command Prompt with installation CD. I found out this is a great list for free Windows password recovery software: https://www.passmoz.com/best-windows-password-recovery-tool.html
gizsmartcom
August 31, 2018Couldn’t log into Windows after forgetting the administrator password? If you simply reset the password using a password-reset disk, you’re sure to lose all logins and credentials saved in your Outlook application, Web browsers or other programs. To avoid data loss, you can bypass Windows 10 / 8 / 7 local administrator password with Windows Password Key: https://www.windowspasswordkey.com/
Faustin
November 28, 2018Thank for this post.
It’is very helpfull.
Jeff
December 3, 2018Very happy that TheTechMentor.com has been able to help!
Leave A Response