Here I’ll show you how to remove a password in Windows 11 using Hiren’s Boot USB (or ‘CD’). You can change, remove or reset the password when the user has forgotten or lost their password.
Background
I’ve previously written about resetting the password for Windows 10 in this article here ‘Hiren boot reset password Windows 10‘. I thought I’d update it here for you here for the new version of Windows 11.
The key to this procedure, is to download the correct FREE software which makes it easy. I’ll give you links to everything you need here and show you in detailed steps how to use Hiren’s boot USB for a Windows 11 password reset.
Note: in the ol’ days, we would talk about Hiren’s Boot CD (and they continue to label it that way ongoing on their website, as it is in their domain name/URL), but PCs and laptops with CD drives are pretty rare these days, so sometimes I will just refer to it as Hirens Boot USB.
I’ll show it in detailed steps to first set up your Boot USB then how to use it to reset a Windows 11 password. If you want to change password in windows directly, you’ll need to set up the USB tool to use this method.
How to reset Windows 11 Password – with Hirens Boot USB
Download the executable file to set up your USB correctly, this is the first step.
Note: this is probably obvious: you will need to set up either the bootable USB on another computer that the one on which you need to do the password reset.
Step 1: Download the executable file for USB
You will need to download the USB version of Hiren’s boot CD/USB from the website; download USB version here. The version you need is:
Hiren’s BootCD PE – ISO2USB v1.1 (x86)
This is the Hiren’s BootCD PE – ISO2USB portable tool. Download ISO2USB-exe here and save to you PC.
It seems if you click on their website to download it, they show an ad these days just before it downloads (they have to fund their website, right). So click the ad if it appeals to you or close it with the little cross top right corner of the popup.
Step 2: Download the ISO file for HirensBoot CD
If you are not familiar with Hirens boot CD, it contains very many useful utilies. Only one section of it is used to reset passwords on Windows.
In it you will find:
- Windows Login Unlocker v1.6
- Lazesoft Password Recovery v4.0.0.1
- NT Password Edit v0.7
Now you can insert USB or after you start Step 4.
Step 3: Insert USB
Now, I suggest you start with a blank USB.
If you want, you can format and/or partition your USB first (they have a ‘how to’ on the Hiren’s Boot website if you haven’t done this before).
I propose the better way is to let their USB set up executable file do it for you. This is what I will show below.
Step 4 Run Hirens USB 1.1 and Select USB Set up Options
Run the exe file. A neat thing about the executable programming is that it will only show connected USB flash drives in the selectable items list under ‘USB Device’.
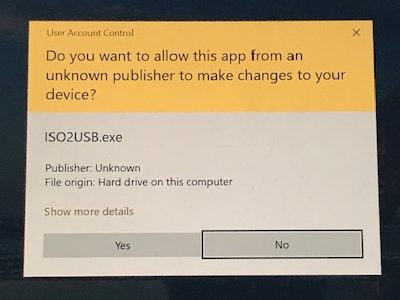
Run the exe file to set up the USB with Hiren’s Boot CD as a USB. Select ‘Yes’.
Note: You’ll need to run as Administrator.
This will bring up the Hiren’s Boot USB set up (Hiren’s BootCD PE ISO2USB v1.1) interface as shown below.
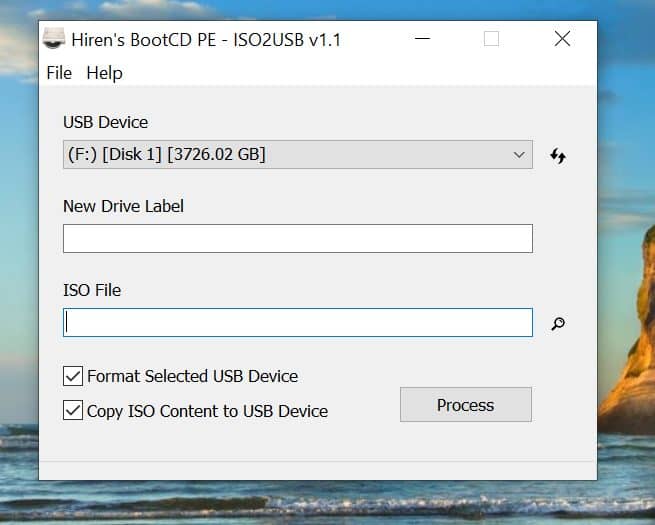
Setting up Hirens Boot CD on USB uses this interface to make sure you set up the USB correctly. After this we can change or remove the Windows 11 password with one of the utilities included.
Select your chosen USB if you have more than one connected.
WARNING: Make sure you pick the right USB devise! Do not re-format a USB with your data or files unless you want that!
Step 5 Provide new USB name (optional)
You can write a new name for the USB under ‘New Drive Label’.
Note: This needs to be an upper-case, alpha-numeric name or up to 11 characters.
Step 6: Select HirensBootCD ISO location.
By default, the exe looks in the same folder as itself for the iso file. It will already be shown here if you downloaded the iso and the exe files into the same folder.
If you downloaded them or moved them into locations separate from each other, then you can navigate to select the iso file location within ‘ISO File’ in the popup.
Step 7 Make the Hirens USB
You can leave the ‘Format Selected USB Device’ check box checked (as this is my preferred option).
Also leave the ‘Copy ISO Content to USB Device’ check box as checked.
Click ‘Process’ and you will be prompted are you sure. Be very sure, there is no going back after formatting your USB!
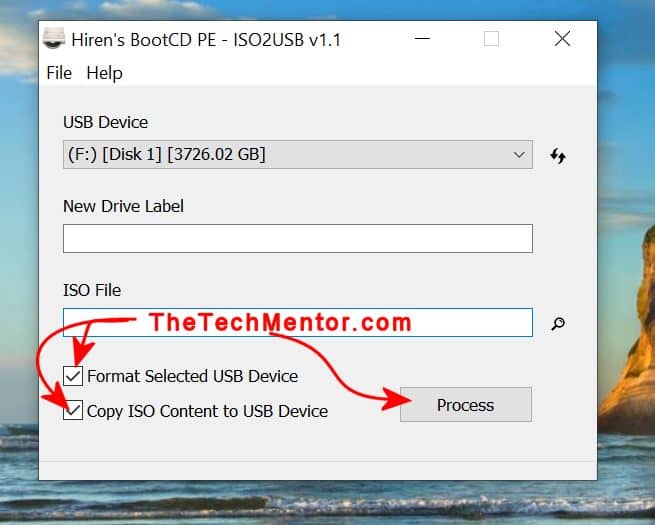
If you have formatted manually the way you prefer, you can un-check that first checkbox.
After some time, at the bottom of the window you’ll see a message stating that the ISO content was successfully copied to the drive containing your selected USB.
You can eject your USB (use ‘Safely Remove Hardware and Eject Media’ via the little up arrow and USB icon in the Windows 11 taskbar).
Step 8 Insert USB into locked Windows 11 PC tablet or Laptop and Boot-up
Restart to boot from the CD.
You may have to change the computer’s boot order in the BIOS in order to boot from the USB.
Step 9: Select Windows PE from the menu and reset Windows 11 Password
Windows PE is for deployment and recovery (if you’ve been around a while you might call it the mini XP for Windows 11).
When you boot from the USB, you will see a Hiren’s boot menu, a little like the one below (sorry that image is reused from the older article referred to above).
As I state above, this is the deployment and recovery version for Windows 11.
The programs that can allow you to reset or change a windows password are:
- Windows Login Unlocker v1.6
- Lazesoft Password Recovery v4.0.0.1
- NT Password Edit v0.7 (basically the one in the image below)
So select the one most appropriate for your machine (using the arrow key) and press enter.
I’ll continue with steps per my method for the Windows NT machine, but yours will be similar.
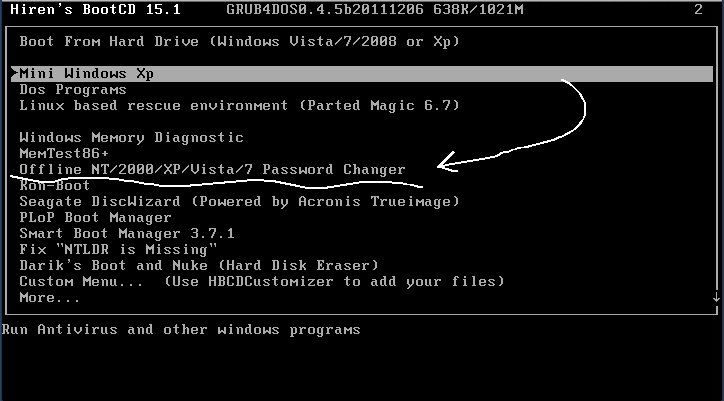
Select the right one of the three programs listed above to change password. Yes, your version will be more recent than mine shown – last I checked it is up to v1.0.2 of the PE x64 version (1 July 2021).
Note: Several lines of text will roll up the screen, which may be a little disconcerting the first time you see it.
Step 10: (If necessary) Select the partition
If more than one partition is identified, it will prompt you to select the disk where Windows 11 is installed.
Note: Windows 11 installation normally takes up around 27 GB to 30 GB (ie. 27 to 30k MB) so look for a partition with that sort of size if you have more than one.
If prompted, type the number corresponding to the Windows partition on the screen.
Step 11: Acknowledge or Select Path
I expect most PCs will have the default path as Windows/System32/config.
For most PCs you can just hit <Enter>.
Step 12: Select Hirens boot cd PE Windows 11 Reset Password App
You can just press <Enter> again, because it is the ‘password reset’ option we need.
Step 13: Select to Reset Administrator or another user password
As I indicated what you see exactly will depend on which app you selected. Most will give you alternatives actions at this point.
You’ll need to choose the user account that needs its password reset.
The user accounts will now be displayed and usually include Administrator and Guest in addition to the users normal set name, which you (or they) should easily recognize.
Reset Administrator password Windows 11 with Hiren boot cd:
- Type ‘Administrator’ and press <Enter>.
Reset (User account) password on Windows 11 with Hiren boot cd:
In your case it’s you or your client’s username.
- Type the username from the list and press <Enter>.
Step 14: Select the Option to Clear Password
Again, this step is written to show you what to expect, but your view will likely be app-dependent.
Type ‘1’ and press <Enter> for the default option ‘Clear (blank) user password’, as in my version this is the actual step that will reset the password in Windows 11.
Of course you can opt to change password rather than clear it.
You should get feedback that it is successful, ‘Password cleared’.
Note: * Be sure to save the changes as you exit.
Press ‘q’ and hit <Enter> to commence quitting the main menu.
Note: Yes you can change password for Windows 11 (just write a new password) rather than clear it.
Step 15: Save Changes
Hit the ‘y’ key for yes (and press <Enter>), and your password reset will be saved (ie. the password is saved as null).
Step 16: Reboot Windows 11 PC, Laptop, or Tablet
Remove the USB. You are now ready to reboot the machine.
Restart the PC. You or the user can now log into the computer without a password.
You’ve now performed your very own Hirens boot USB password reset in Windows 11! Well done!
I’ve shown one method for the final few steps and as indicated, on how to reset a Windows 11 password. Your last few steps could be different depending on your selected app.
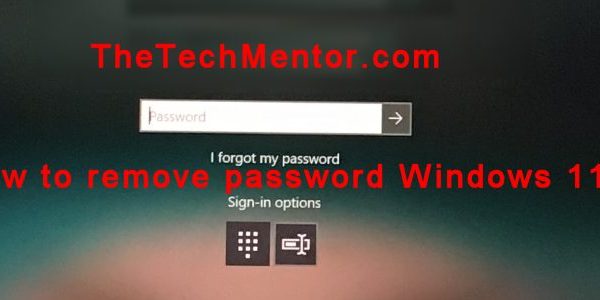

Leave A Response